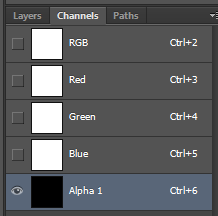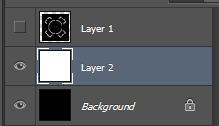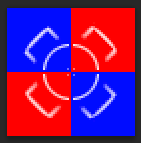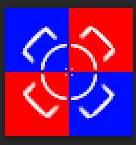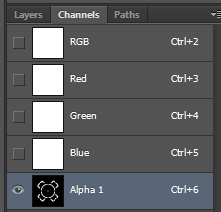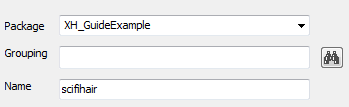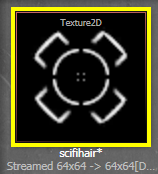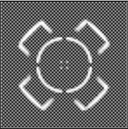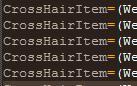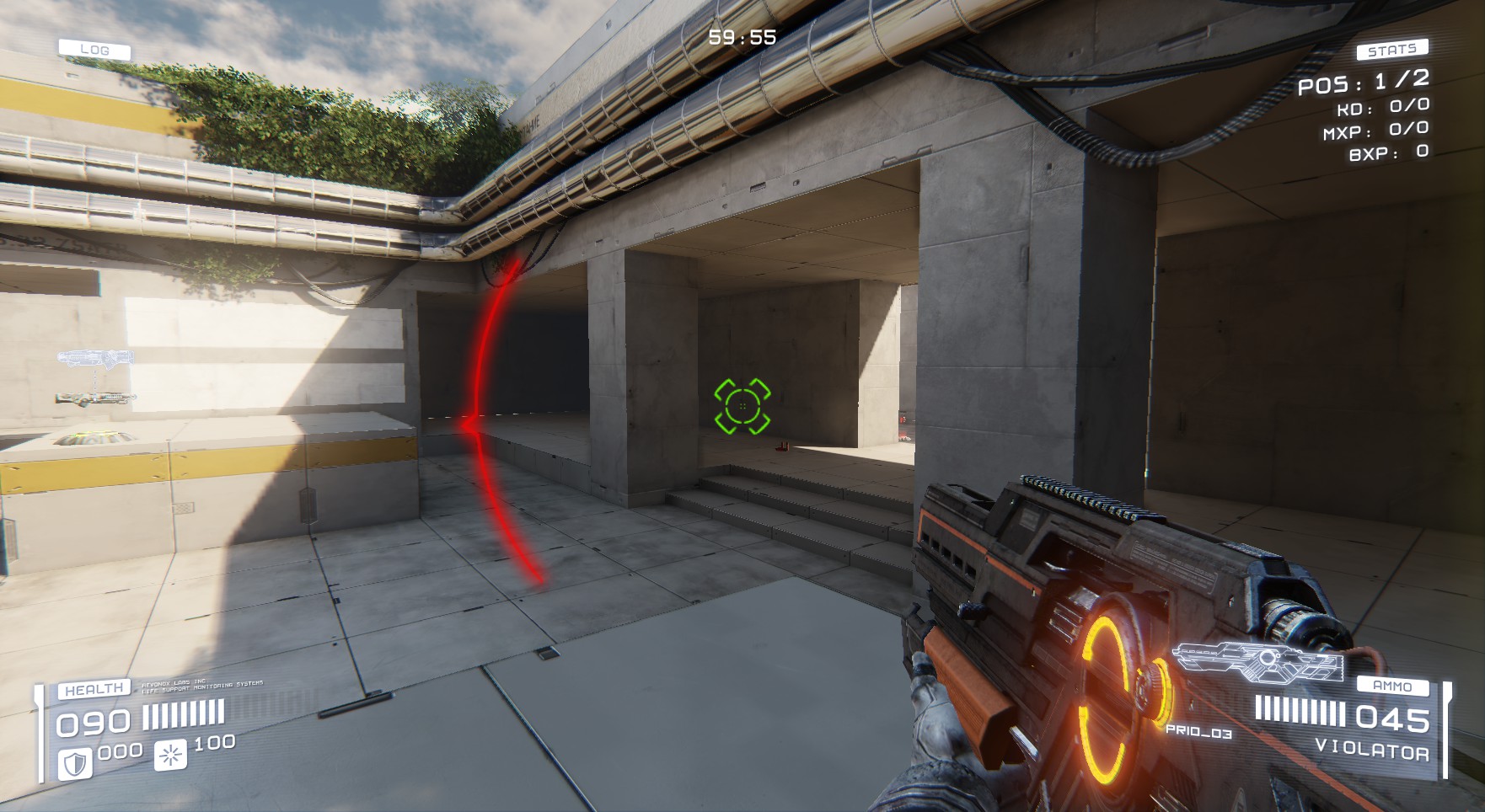Installera Steam
logga in
|
språk
简体中文 (förenklad kinesiska)
繁體中文 (traditionell kinesiska)
日本語 (japanska)
한국어 (koreanska)
ไทย (thailändska)
Български (bulgariska)
Čeština (tjeckiska)
Dansk (danska)
Deutsch (tyska)
English (engelska)
Español - España (Spanska - Spanien)
Español - Latinoamérica (Spanska - Latinamerika)
Ελληνικά (grekiska)
Français (franska)
Italiano (italienska)
Bahasa Indonesia (indonesiska)
Magyar (ungerska)
Nederlands (nederländska)
Norsk (norska)
Polski (polska)
Português (Portugisiska – Portugal)
Português - Brasil (Portugisiska - Brasilien)
Română (rumänska)
Русский (ryska)
Suomi (finska)
Türkçe (turkiska)
Tiếng Việt (vietnamesiska)
Українська (Ukrainska)
Rapportera problem med översättningen