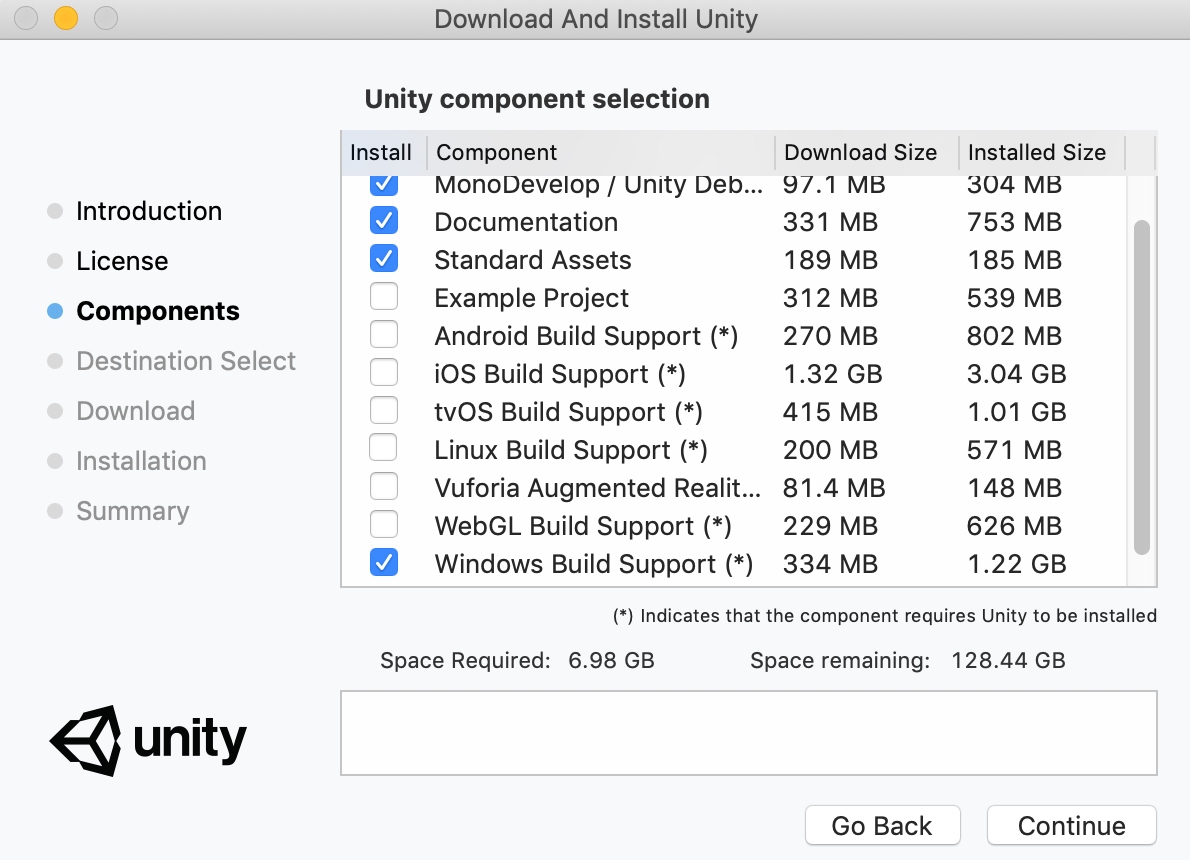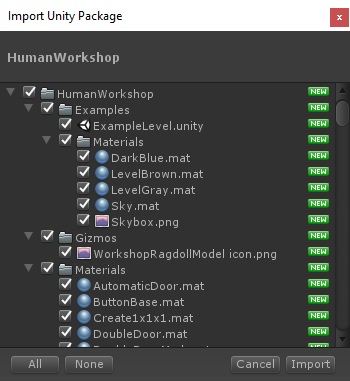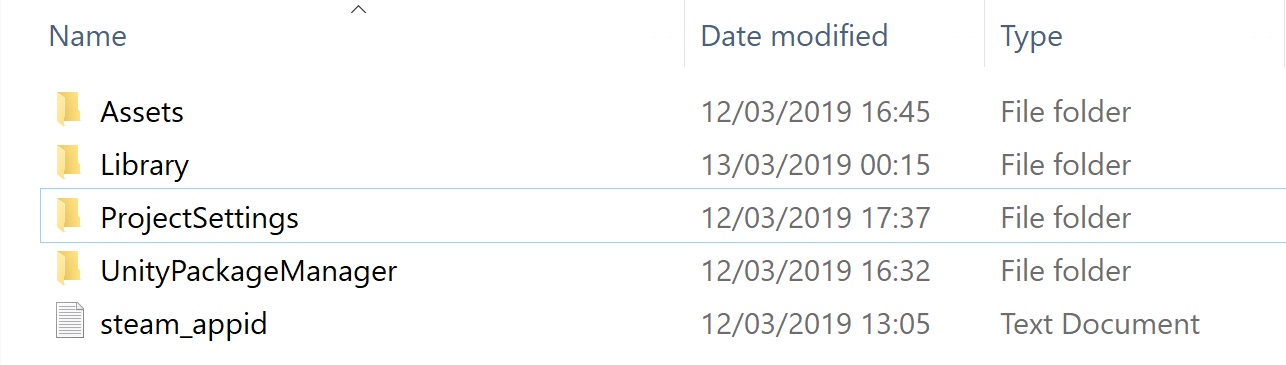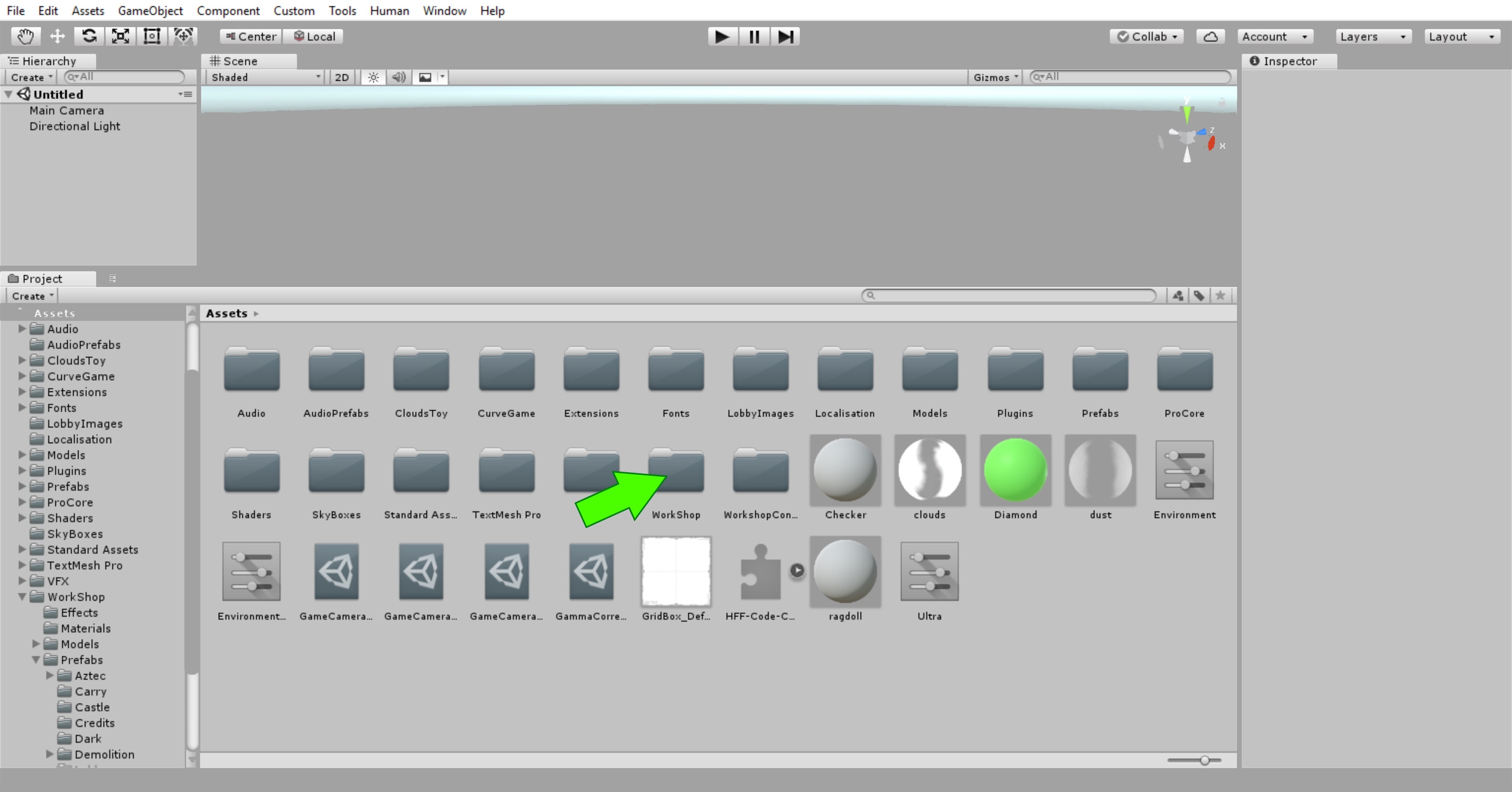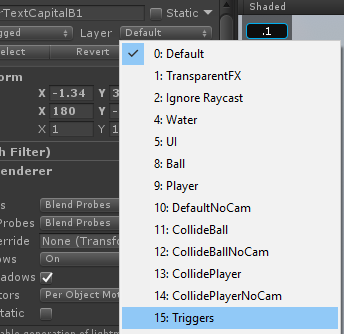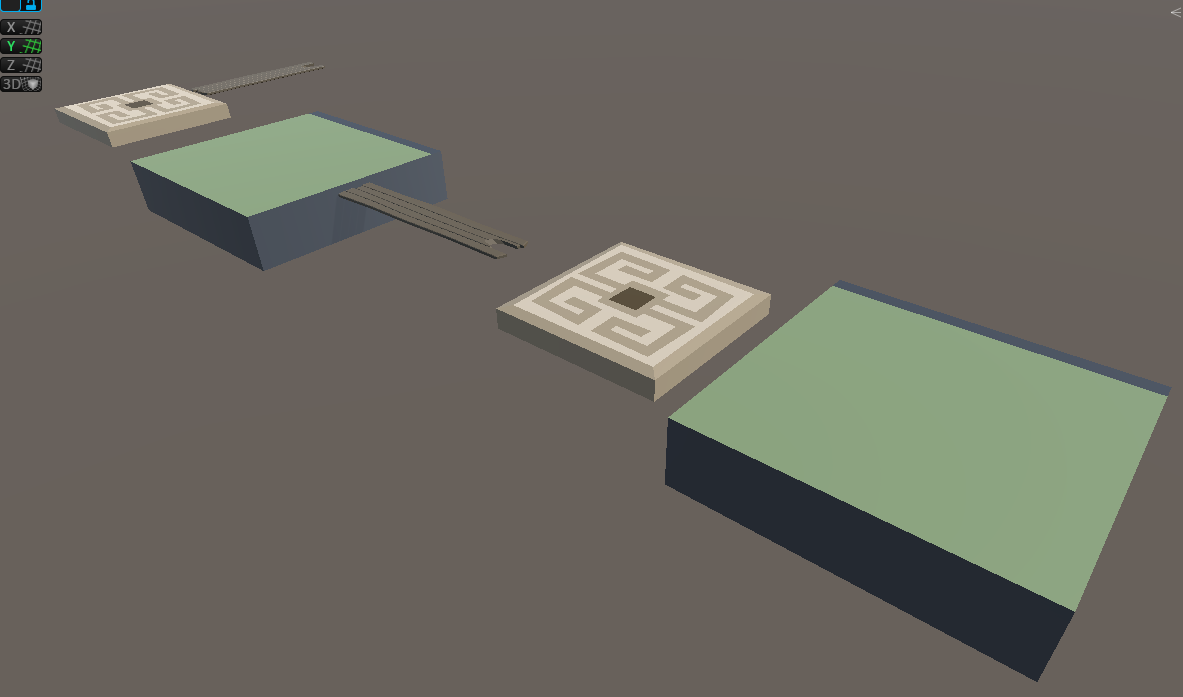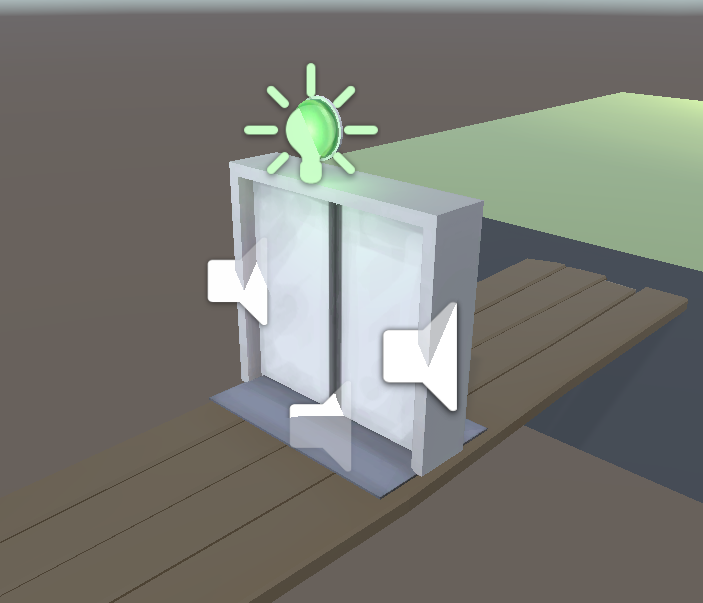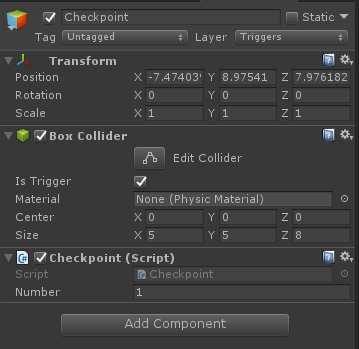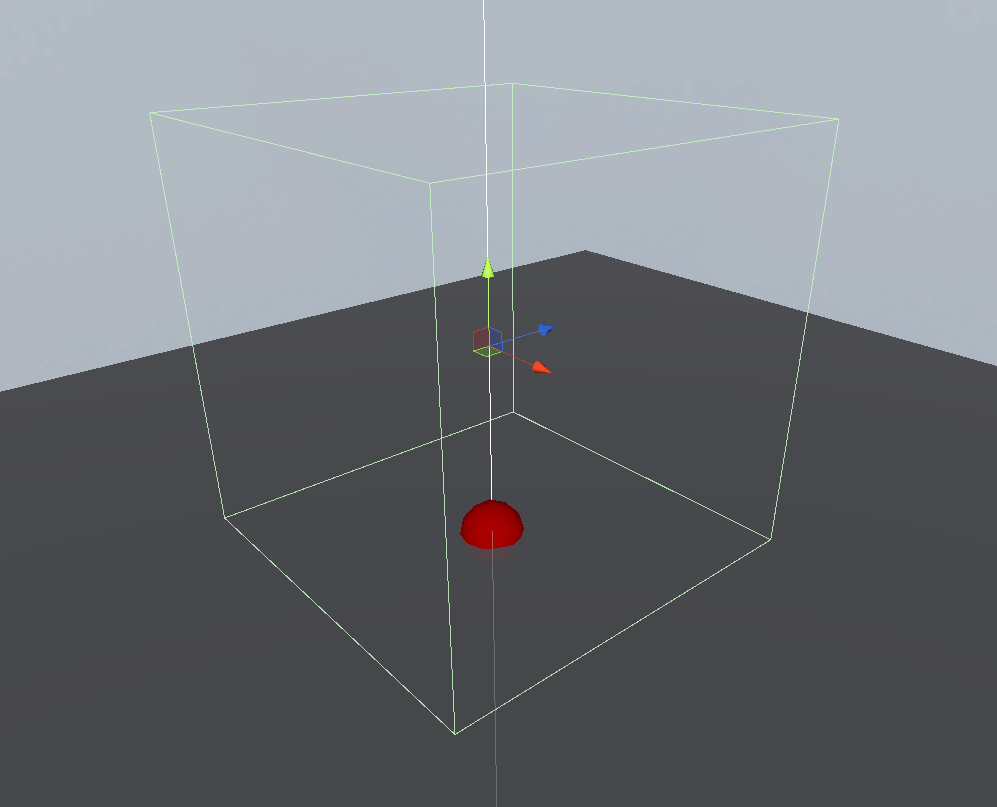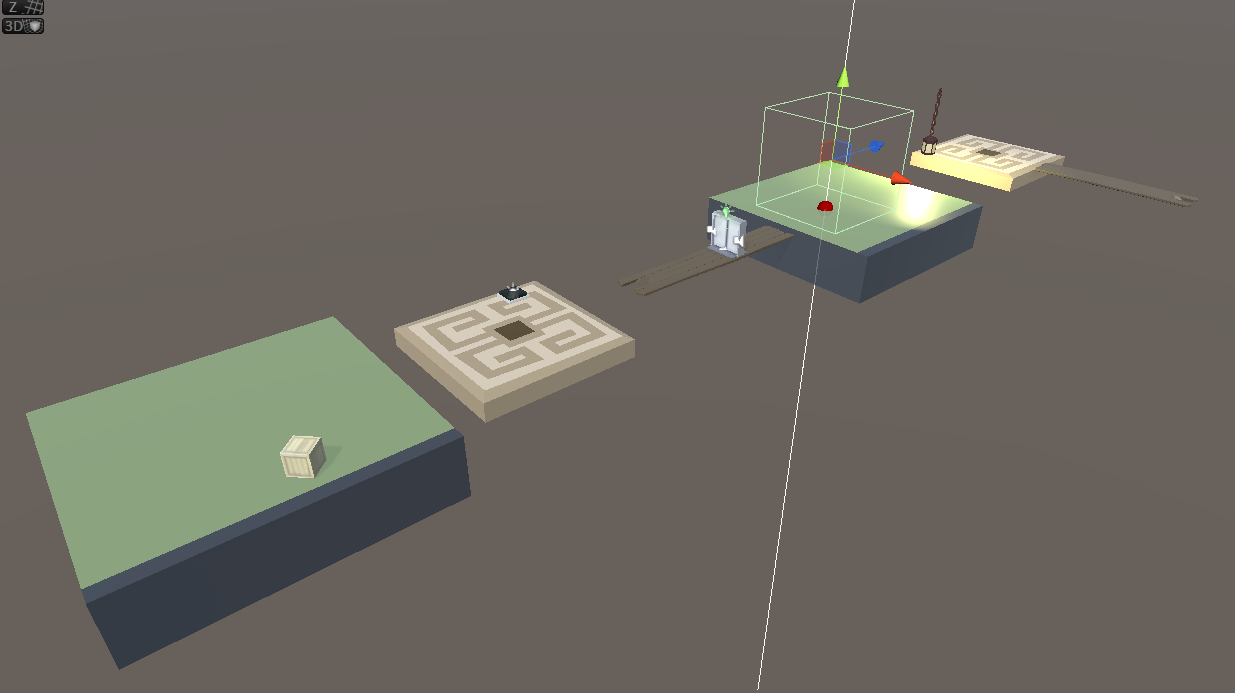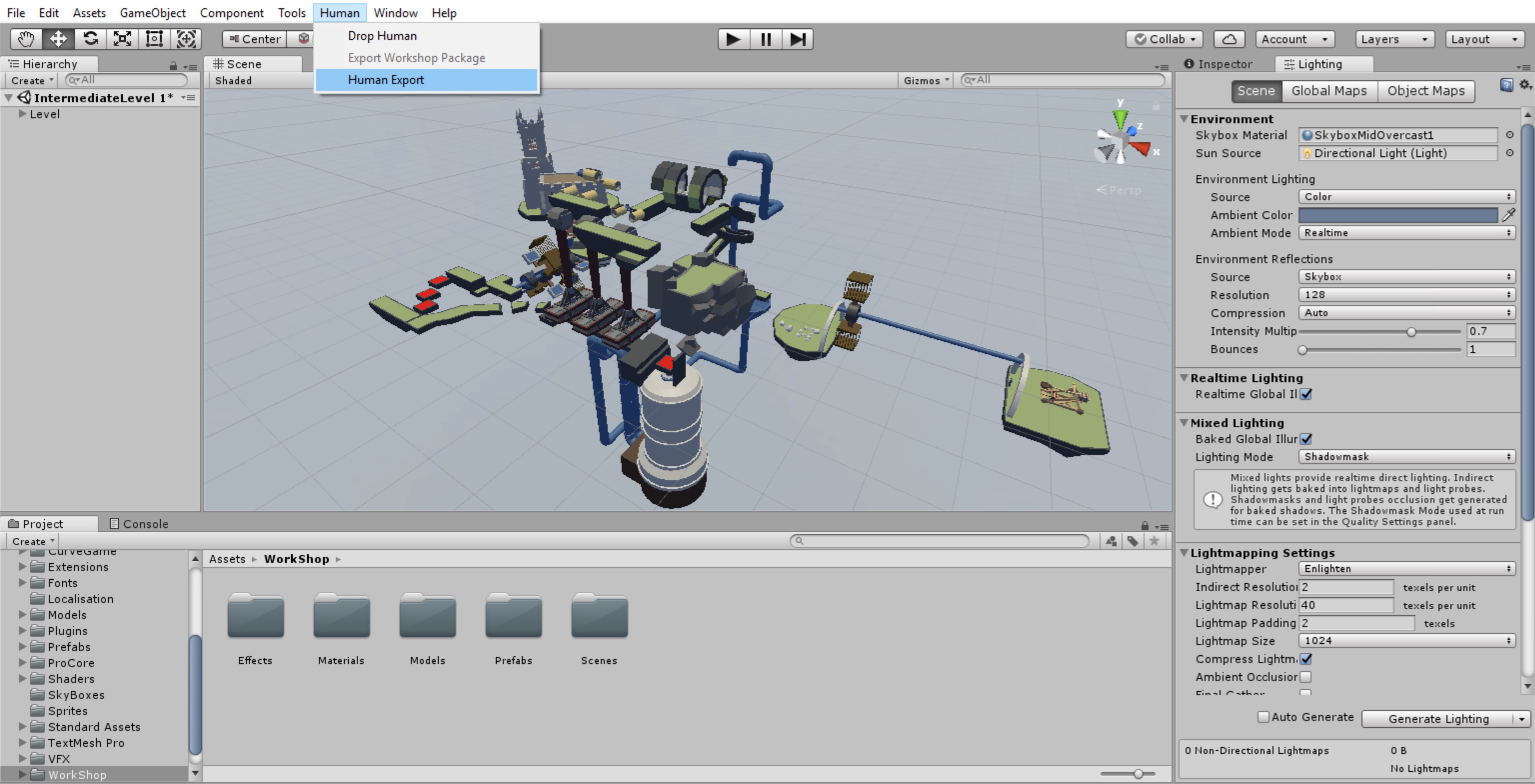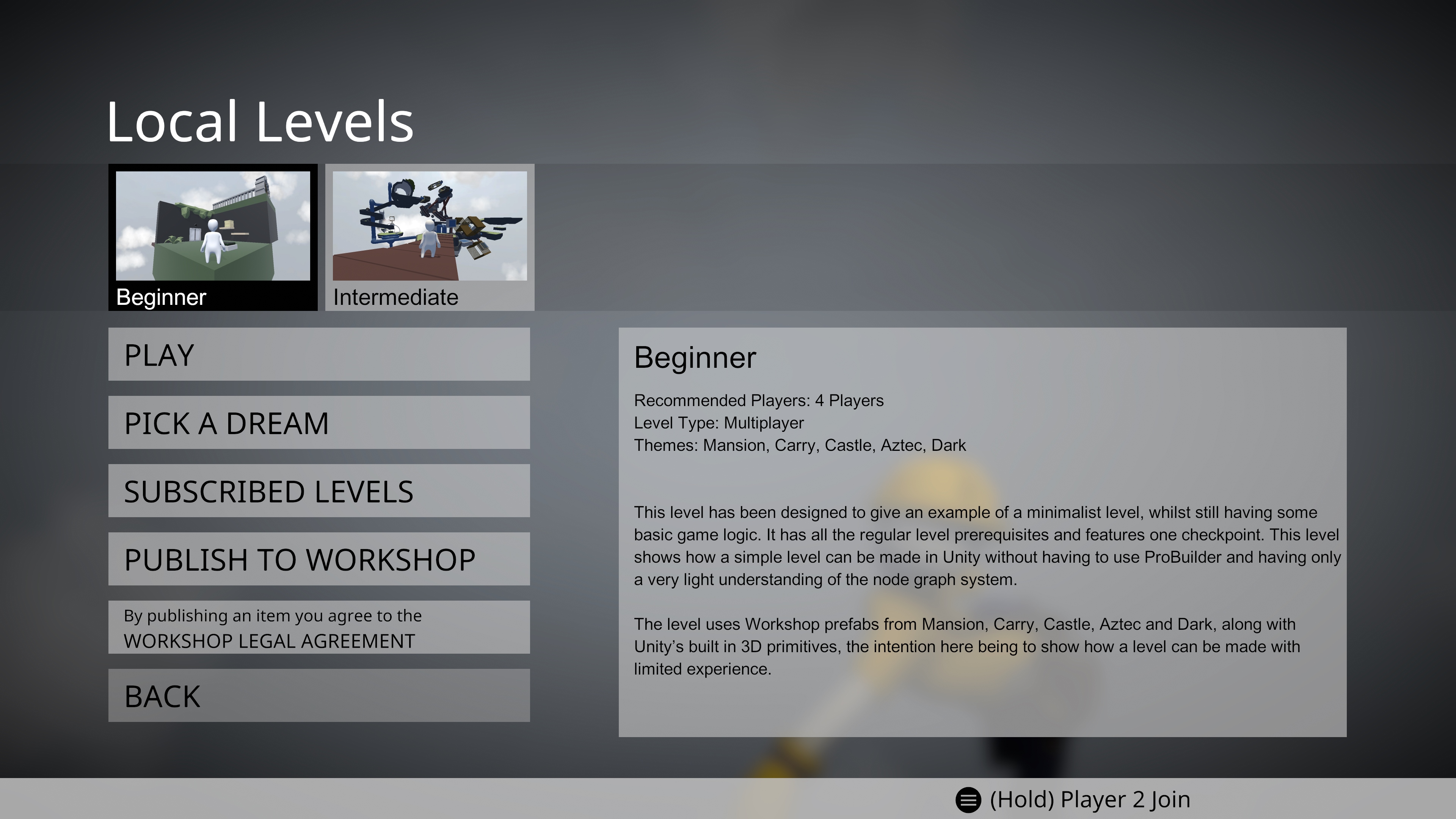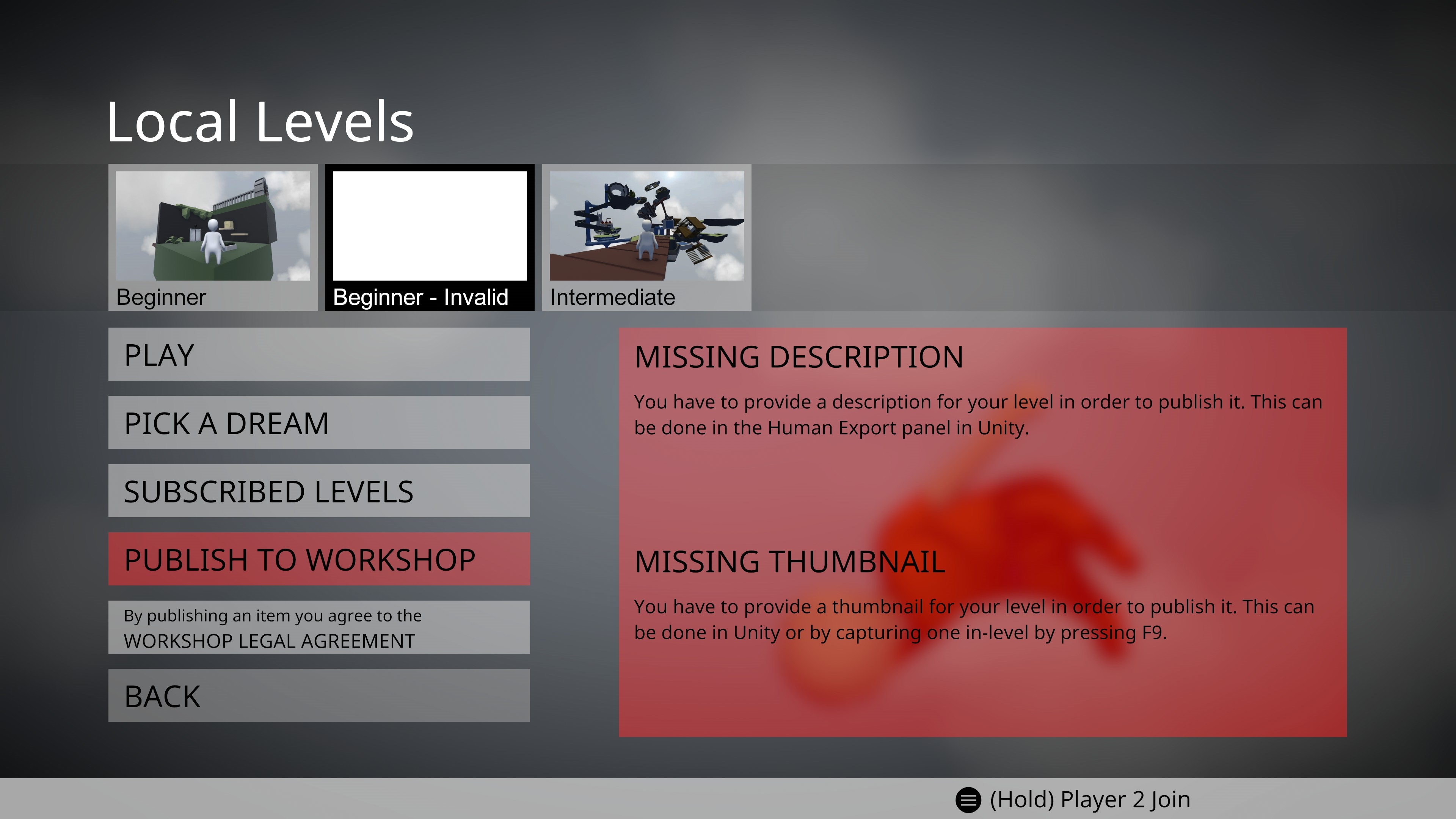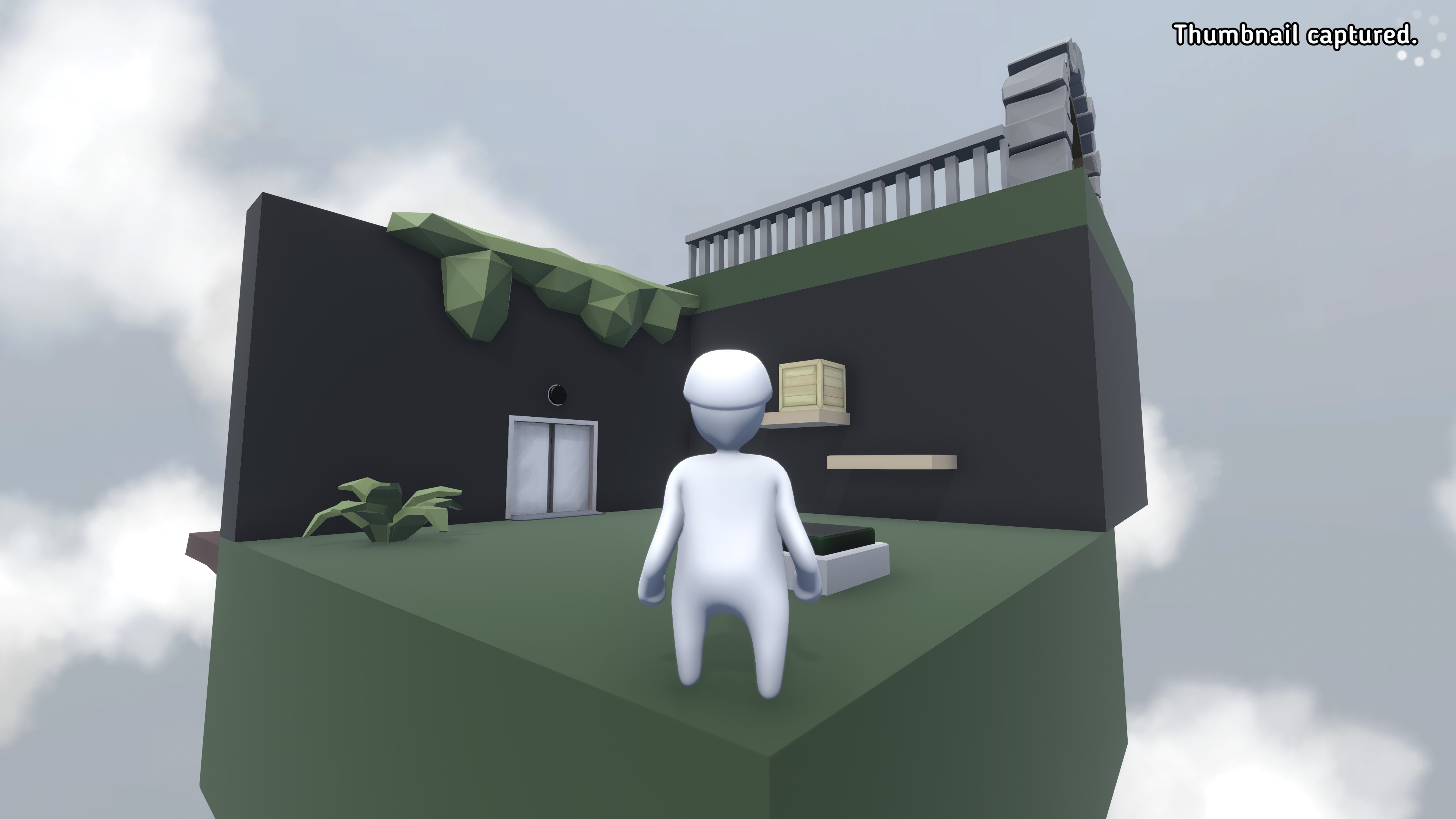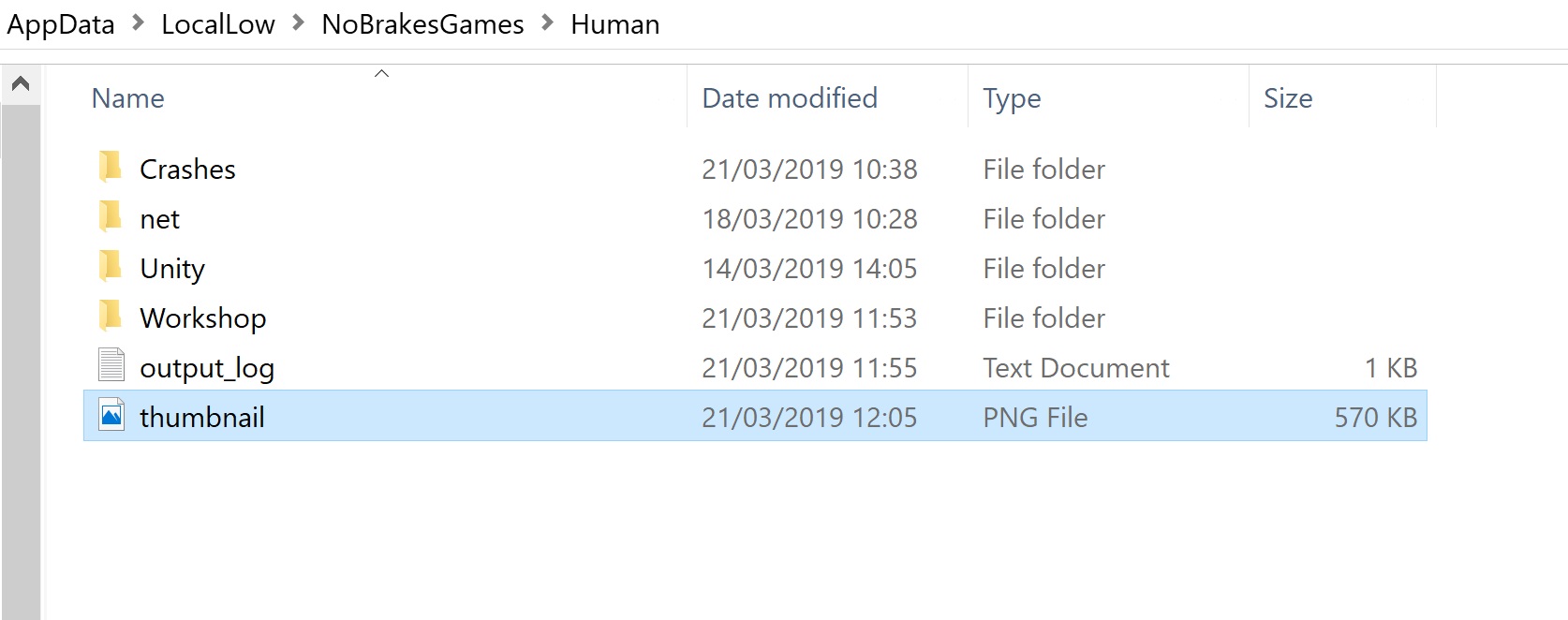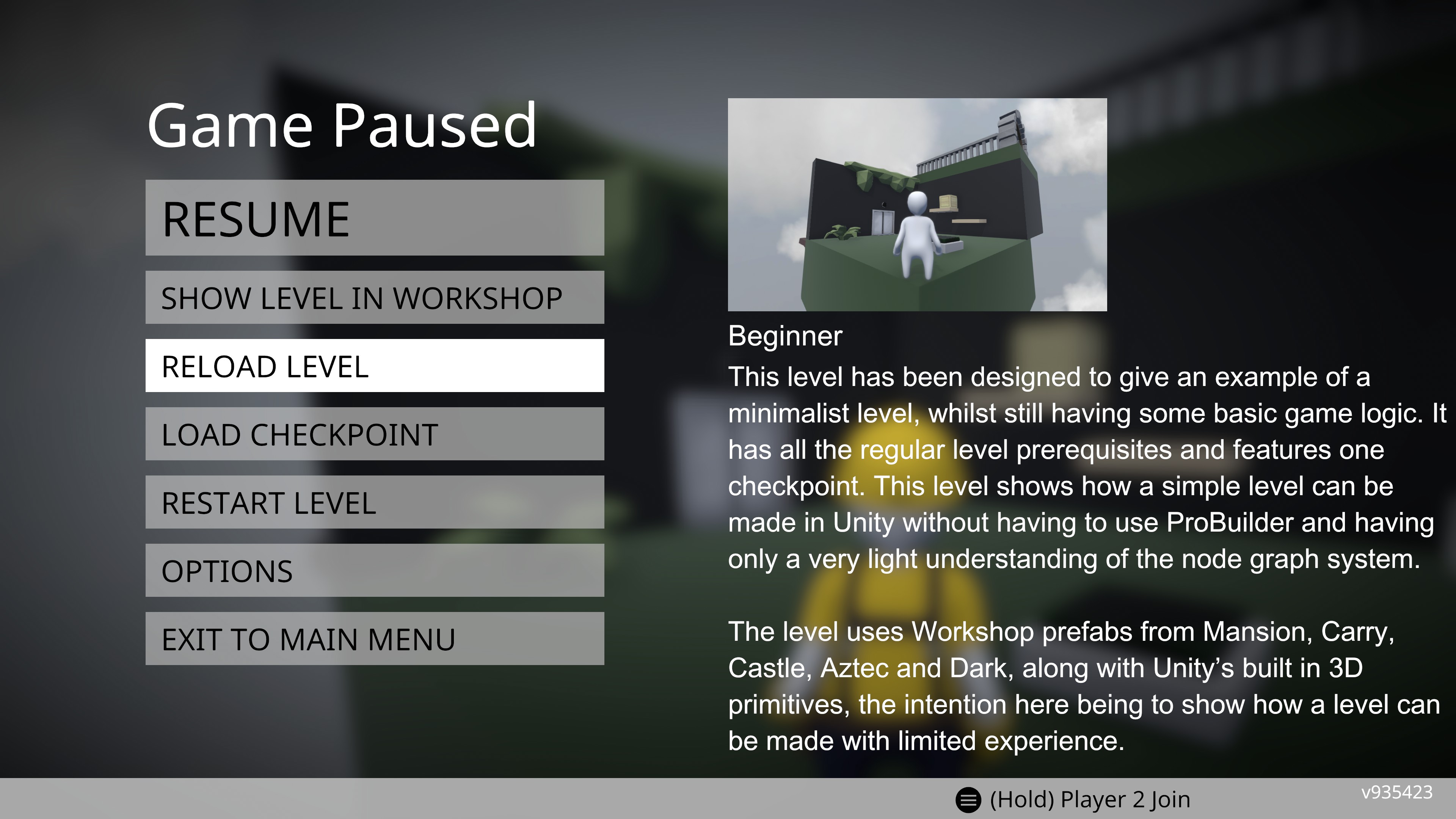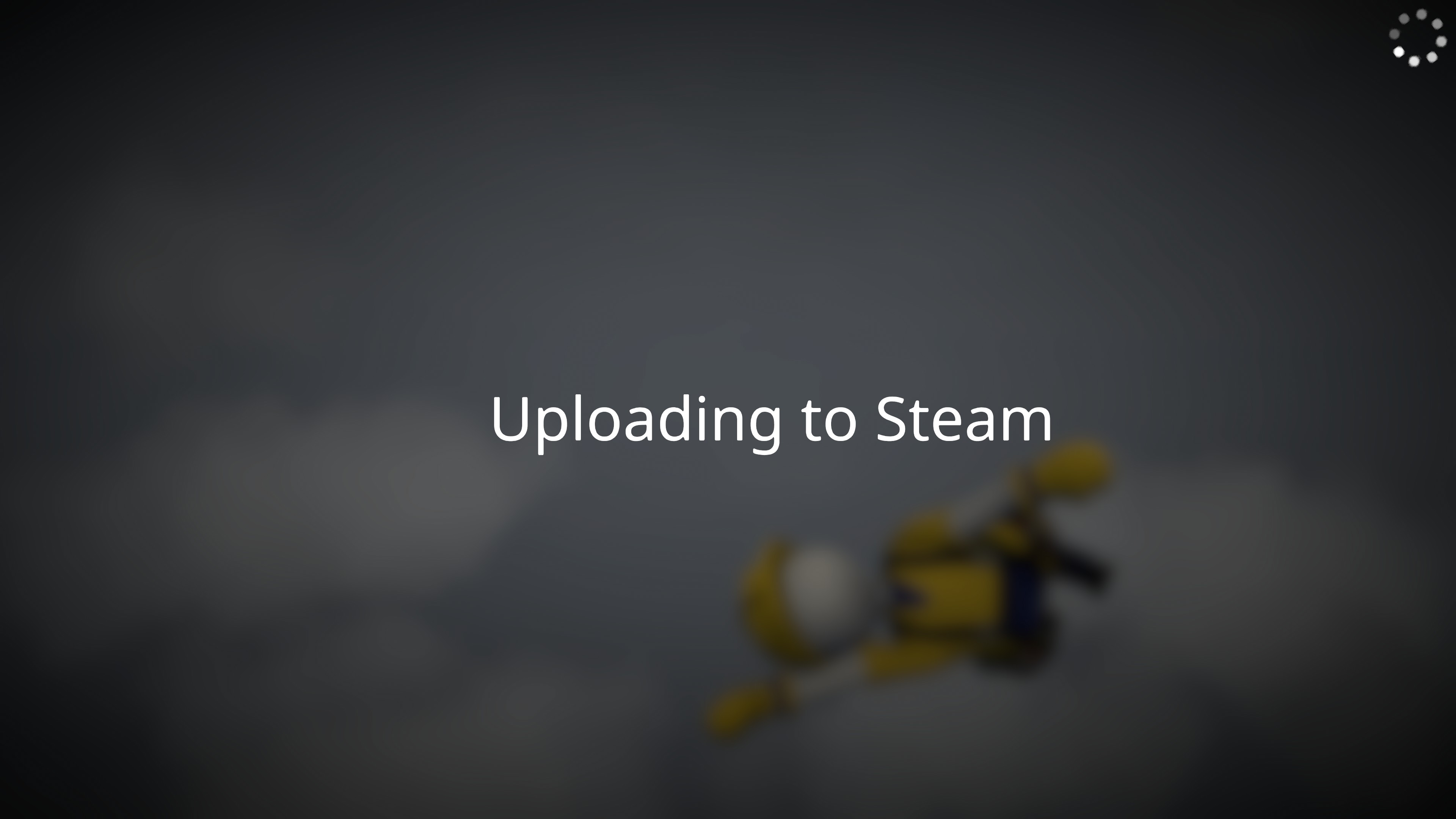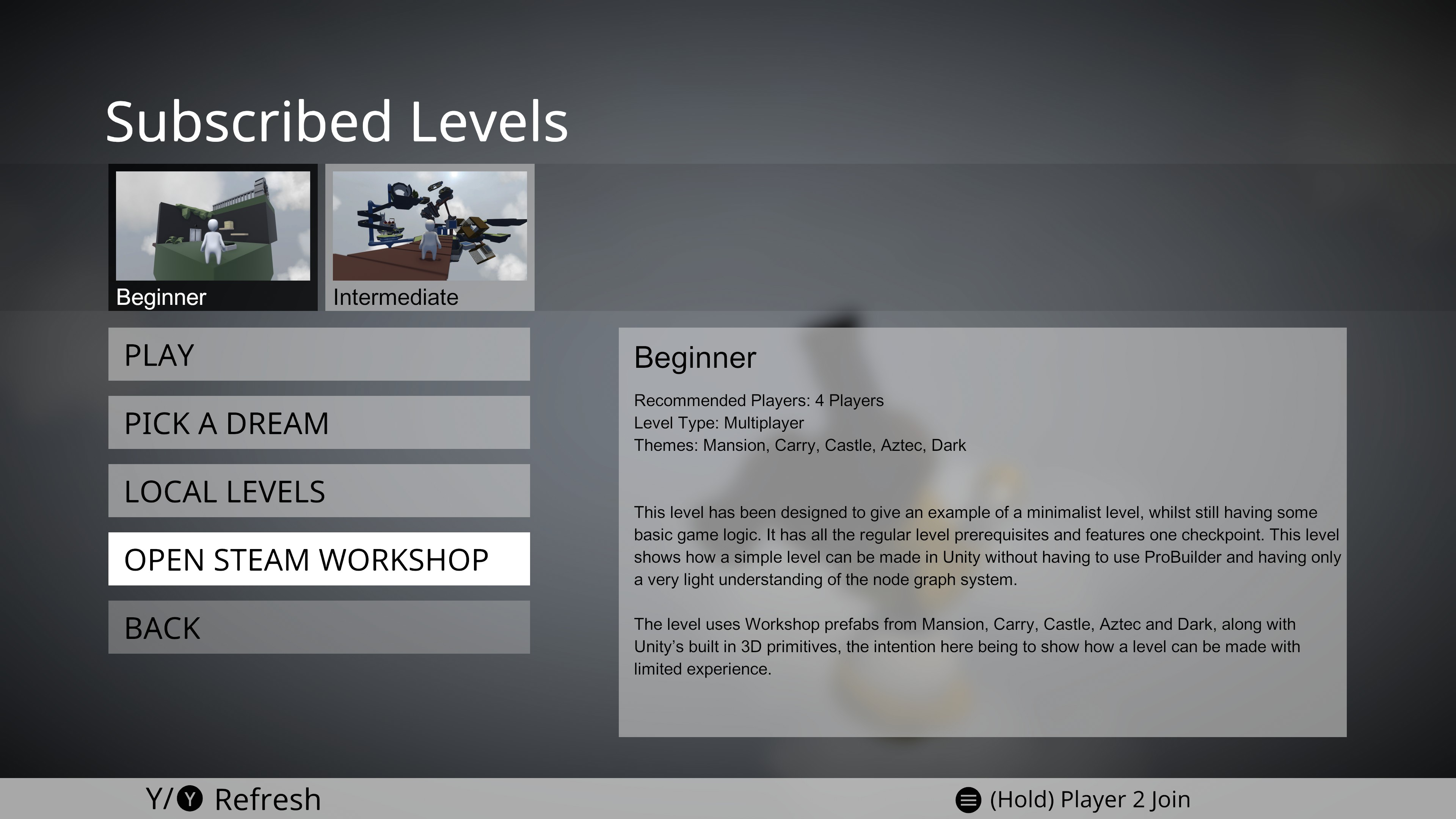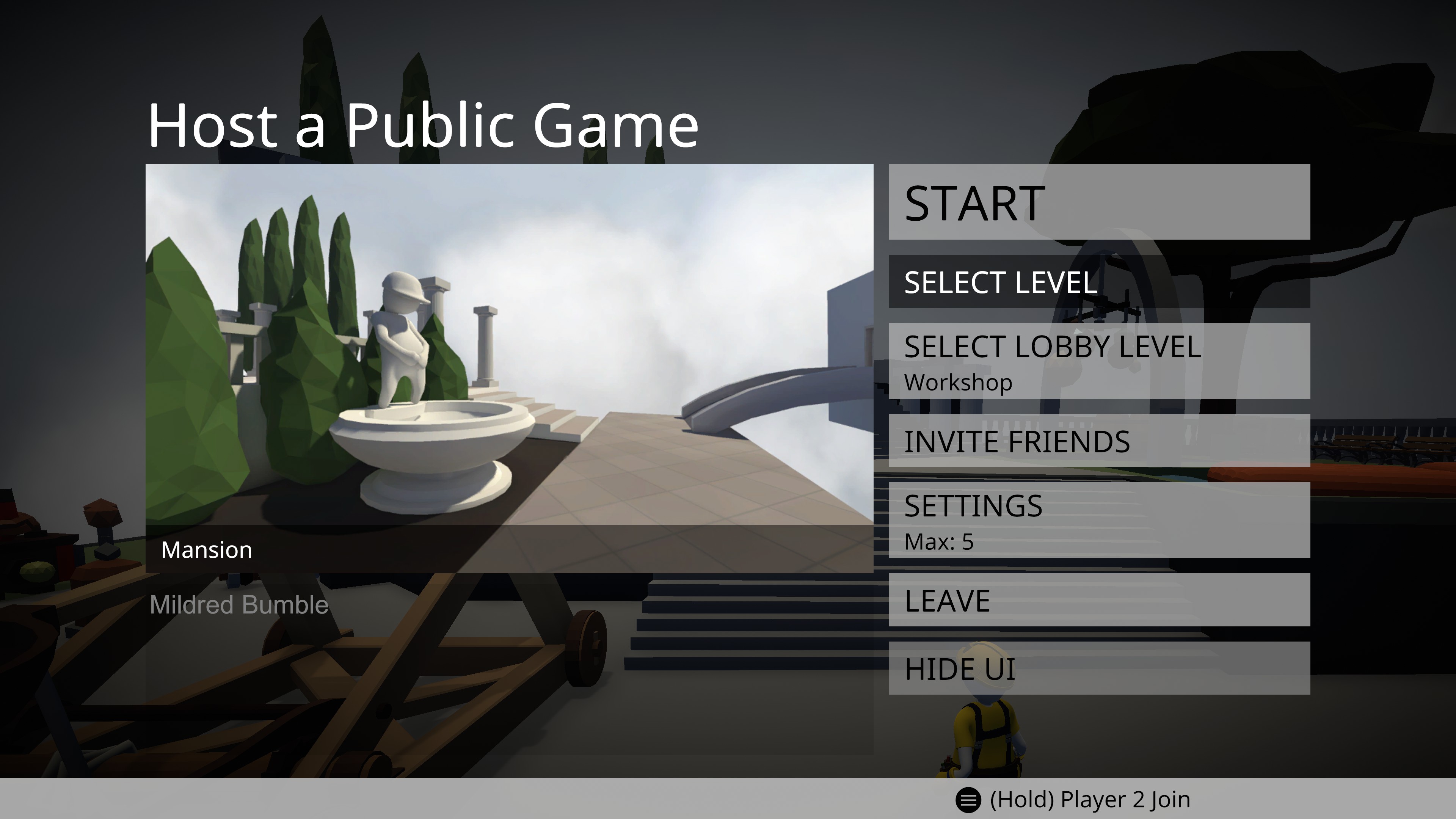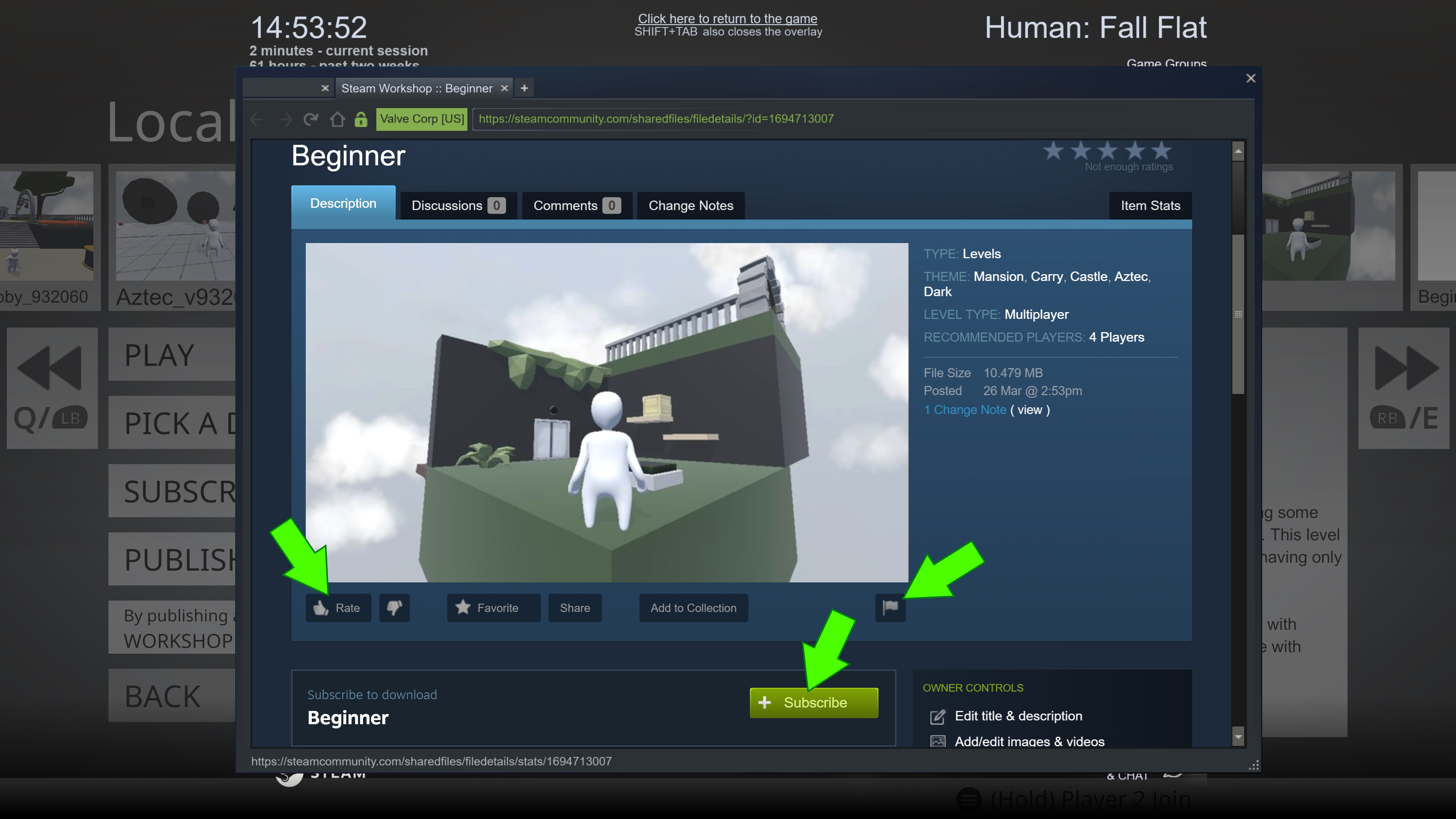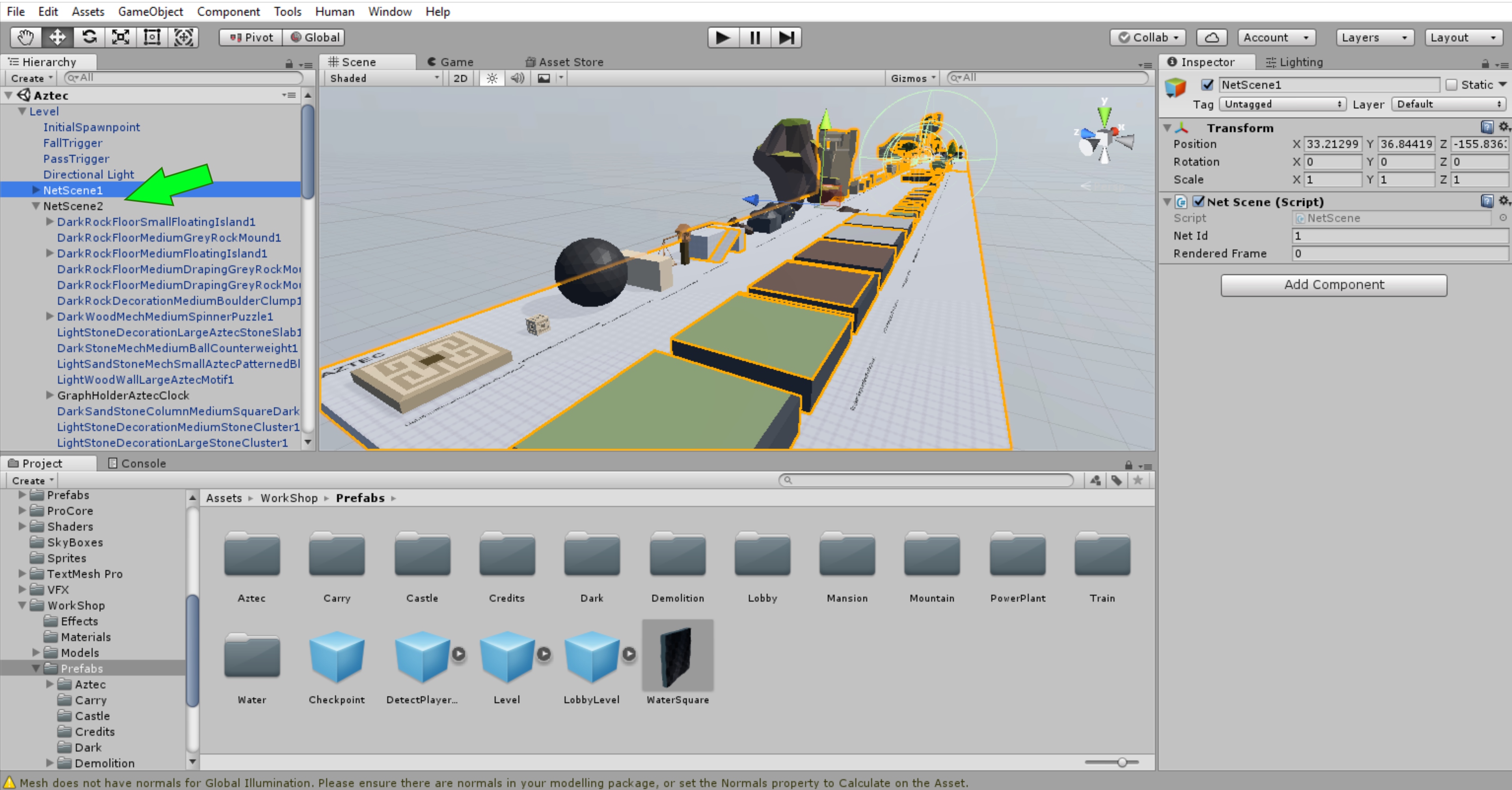Steam installieren
Anmelden
|
Sprache
简体中文 (Vereinfachtes Chinesisch)
繁體中文 (Traditionelles Chinesisch)
日本語 (Japanisch)
한국어 (Koreanisch)
ไทย (Thai)
Български (Bulgarisch)
Čeština (Tschechisch)
Dansk (Dänisch)
English (Englisch)
Español – España (Spanisch – Spanien)
Español – Latinoamérica (Lateinamerikanisches Spanisch)
Ελληνικά (Griechisch)
Français (Französisch)
Italiano (Italienisch)
Bahasa Indonesia (Indonesisch)
Magyar (Ungarisch)
Nederlands (Niederländisch)
Norsk (Norwegisch)
Polski (Polnisch)
Português – Portugal (Portugiesisch – Portugal)
Português – Brasil (Portugiesisch – Brasilien)
Română (Rumänisch)
Русский (Russisch)
Suomi (Finnisch)
Svenska (Schwedisch)
Türkçe (Türkisch)
Tiếng Việt (Vietnamesisch)
Українська (Ukrainisch)
Ein Übersetzungsproblem melden