Installer Steam
log på
|
sprog
简体中文 (forenklet kinesisk)
繁體中文 (traditionelt kinesisk)
日本語 (japansk)
한국어 (koreansk)
ไทย (thai)
Български (bulgarsk)
Čeština (tjekkisk)
Deutsch (tysk)
English (engelsk)
Español – España (spansk – Spanien)
Español – Latinoamérica (spansk – Latinamerika)
Ελληνικά (græsk)
Français (fransk)
Italiano (italiensk)
Bahasa indonesia (indonesisk)
Magyar (ungarsk)
Nederlands (hollandsk)
Norsk
Polski (polsk)
Português (portugisisk – Portugal)
Português – Brasil (portugisisk – Brasilien)
Română (rumænsk)
Русский (russisk)
Suomi (finsk)
Svenska (svensk)
Türkçe (tyrkisk)
Tiếng Việt (Vietnamesisk)
Українська (ukrainsk)
Rapporter et oversættelsesproblem











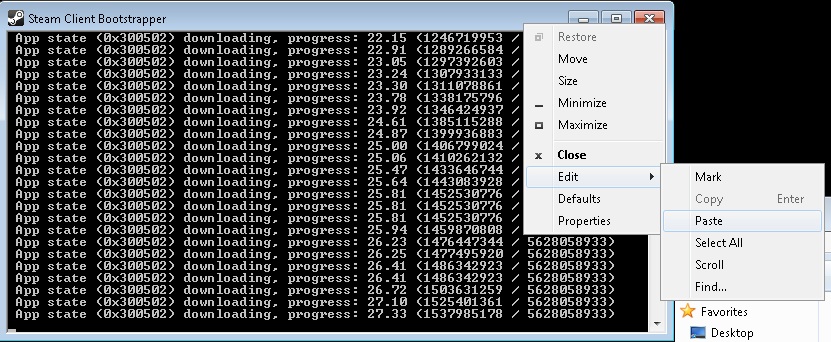
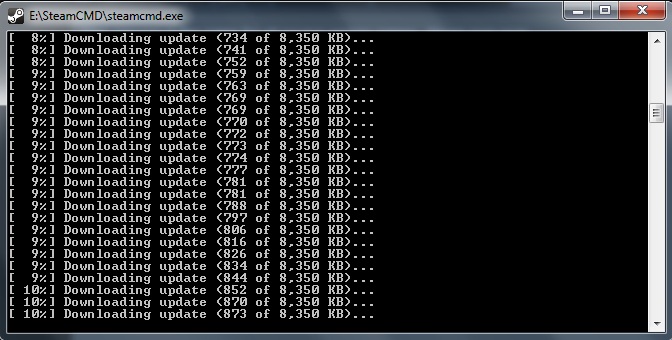
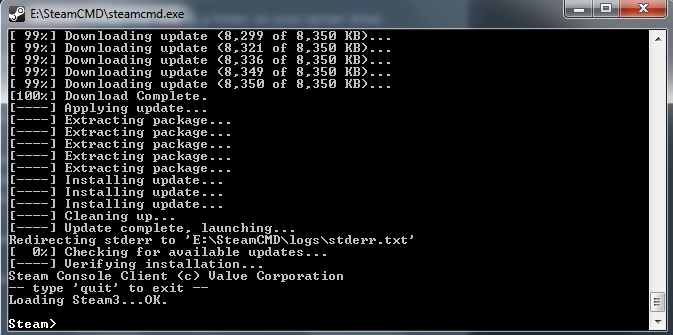
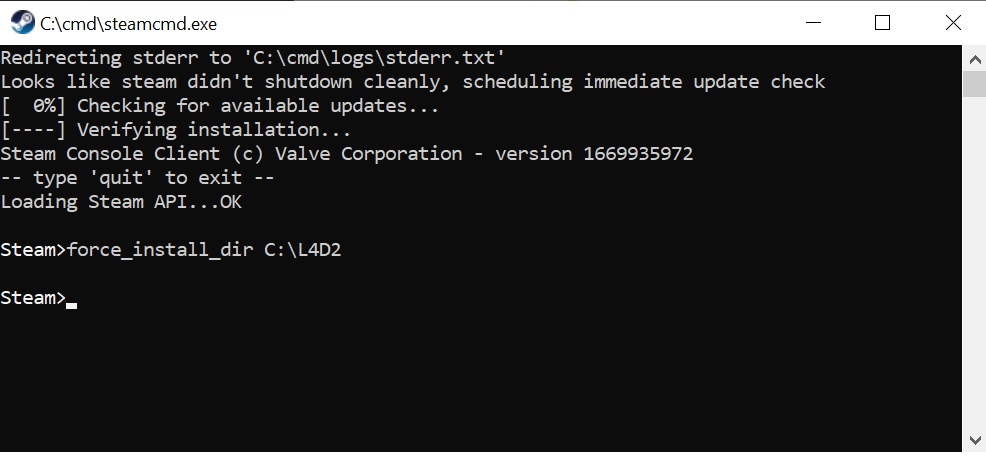
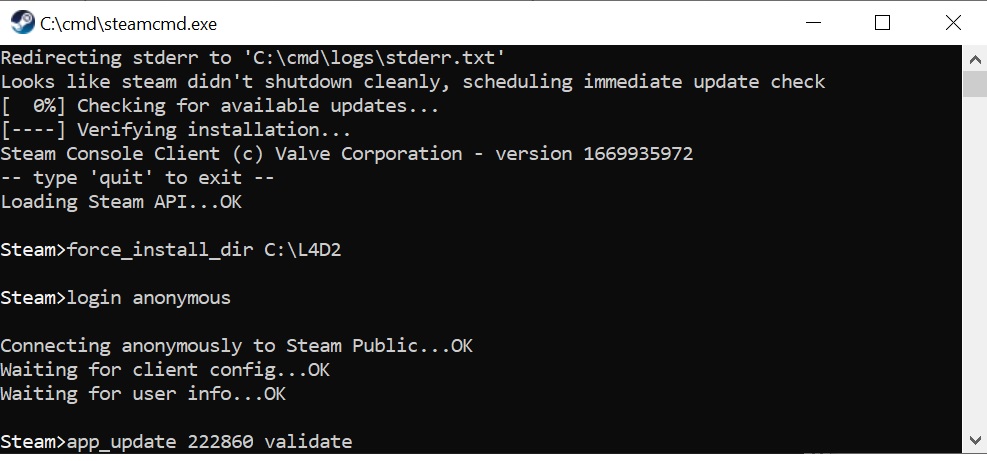
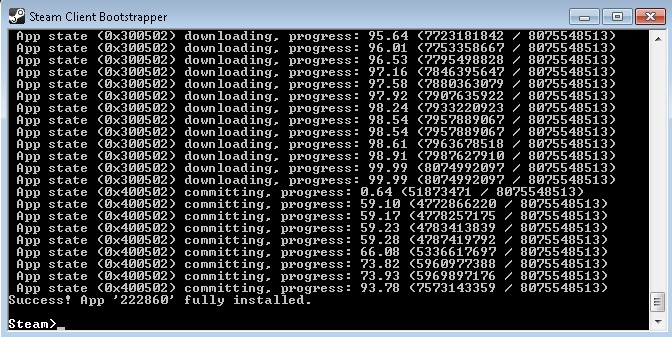
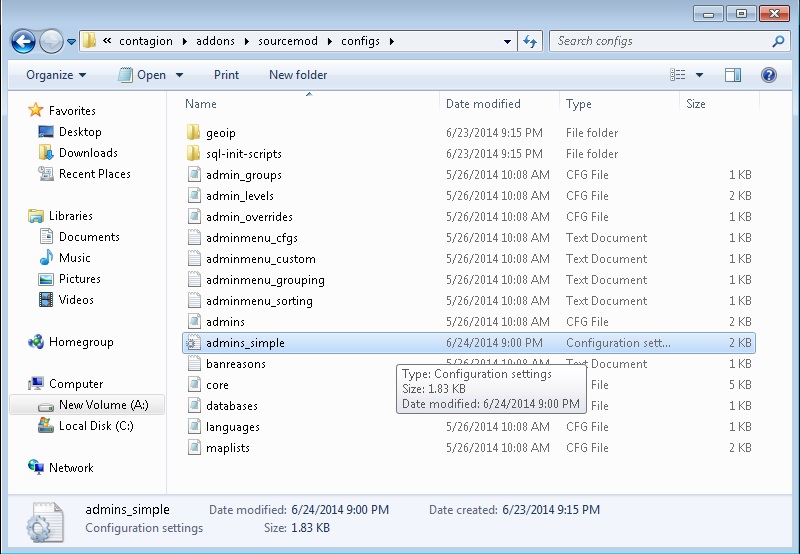
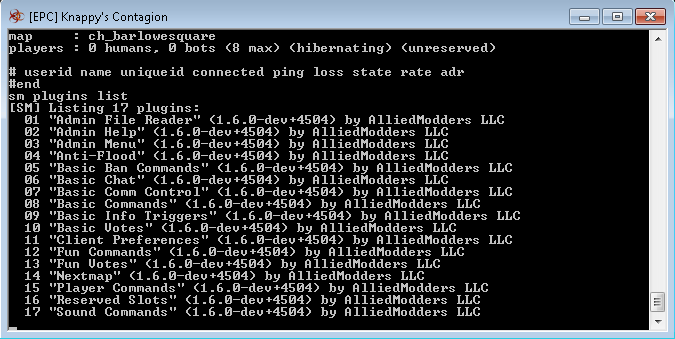
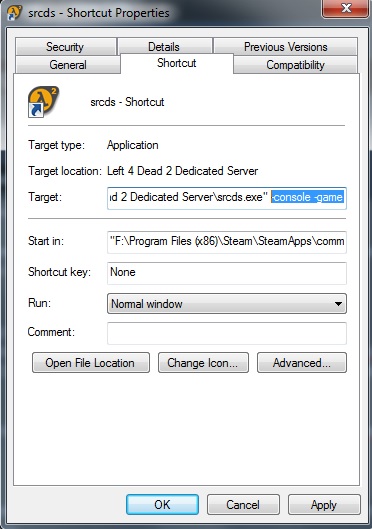
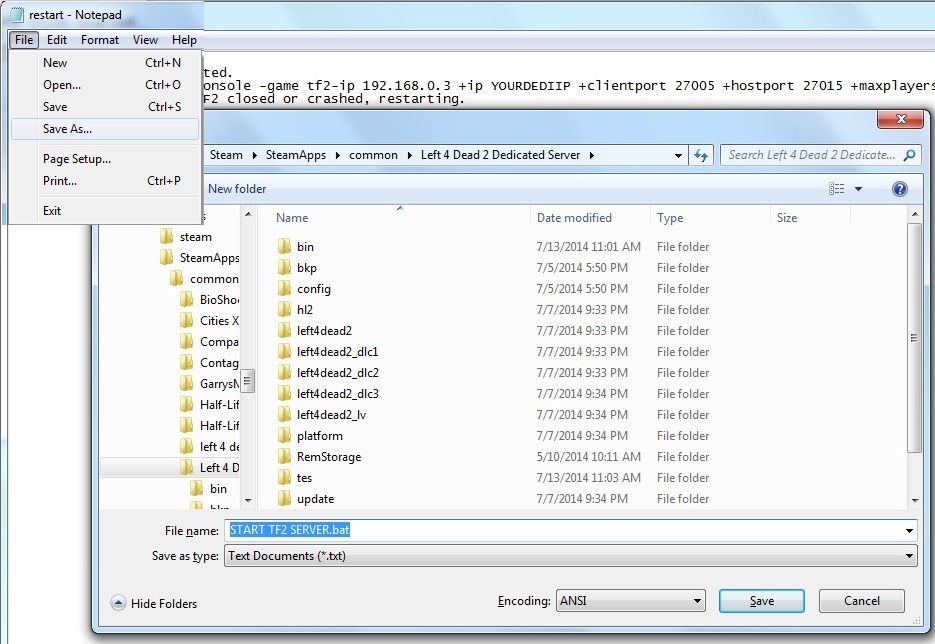


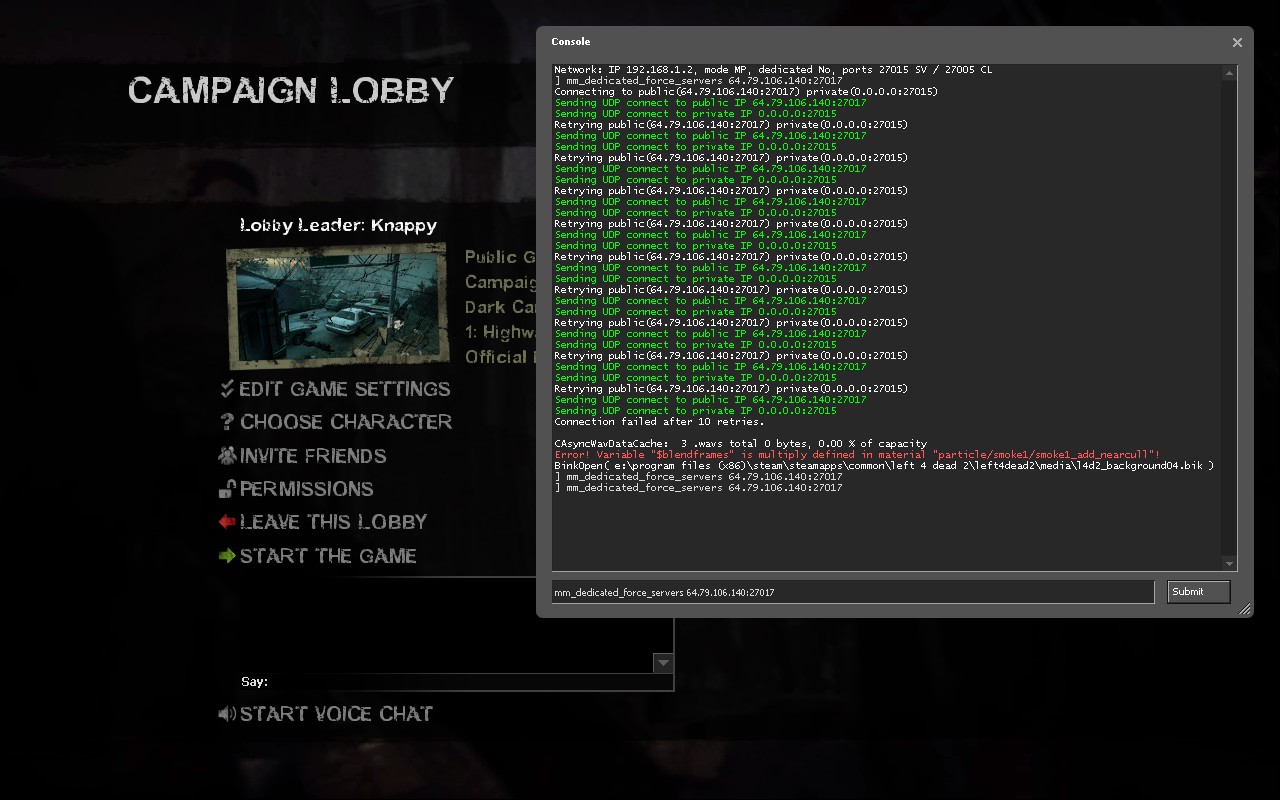




In the server console. But the file should automatically be executed when you open the server or change maps so I don't think you really need to do that step
This is an outdated tutorial and was not very thorough for being a "detailed" tutorial. Jesus Christ, I'm pulling my hair out trying to get to this to fucking work. It just doesn't make sense.
I don't want to waste more GBs just to get a dedicated server going.
It seems to only work on Windows 10, I don't know if anyone else got it worked on Windows 11.
For everyone else who is using Windows 11, I just found the solution for not being able to connect to your own dedicated server.
Windows 11 is using IPv6 as default, you need to set them back to IPv4 through registry.
Also remove -ip +hostip, you don't need them to connect (you can still use +port).