Installer Steam
log på
|
sprog
简体中文 (forenklet kinesisk)
繁體中文 (traditionelt kinesisk)
日本語 (japansk)
한국어 (koreansk)
ไทย (thai)
Български (bulgarsk)
Čeština (tjekkisk)
Deutsch (tysk)
English (engelsk)
Español – España (spansk – Spanien)
Español – Latinoamérica (spansk – Latinamerika)
Ελληνικά (græsk)
Français (fransk)
Italiano (italiensk)
Bahasa indonesia (indonesisk)
Magyar (ungarsk)
Nederlands (hollandsk)
Norsk
Polski (polsk)
Português (portugisisk – Portugal)
Português – Brasil (portugisisk – Brasilien)
Română (rumænsk)
Русский (russisk)
Suomi (finsk)
Svenska (svensk)
Türkçe (tyrkisk)
Tiếng Việt (Vietnamesisk)
Українська (ukrainsk)
Rapporter et oversættelsesproblem















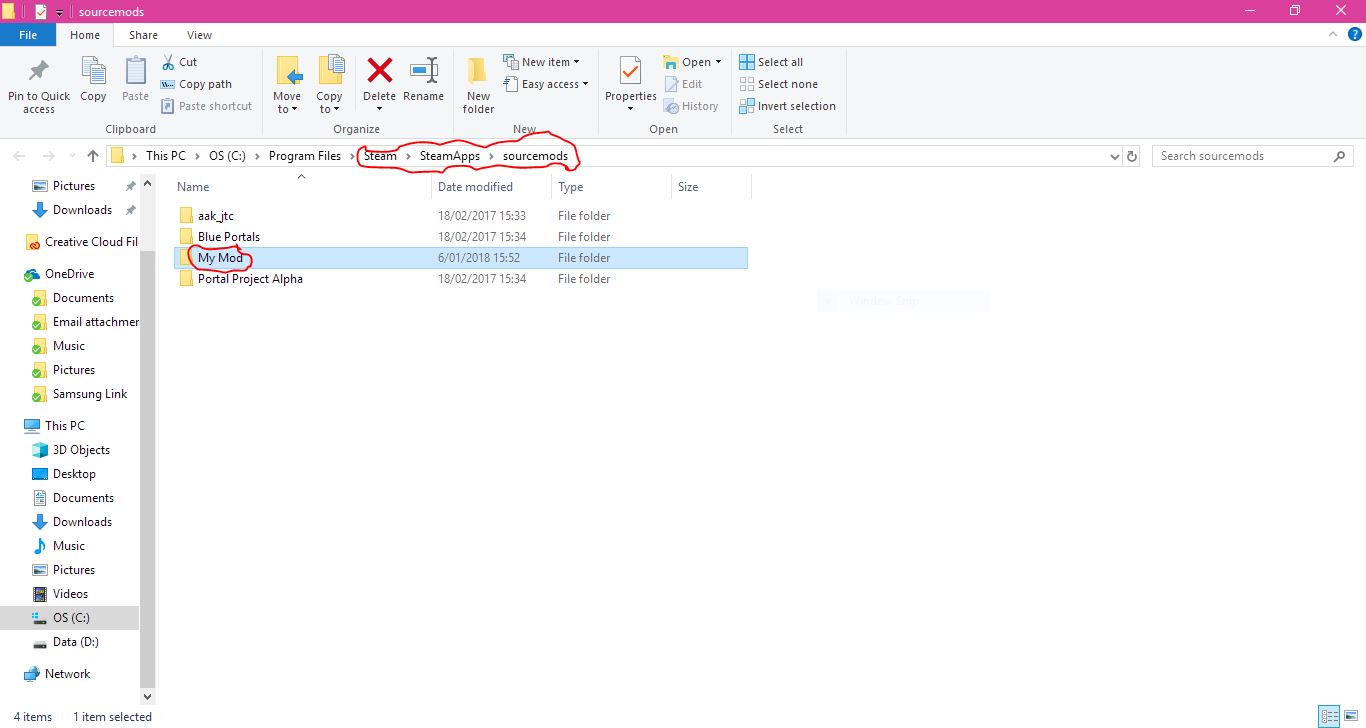
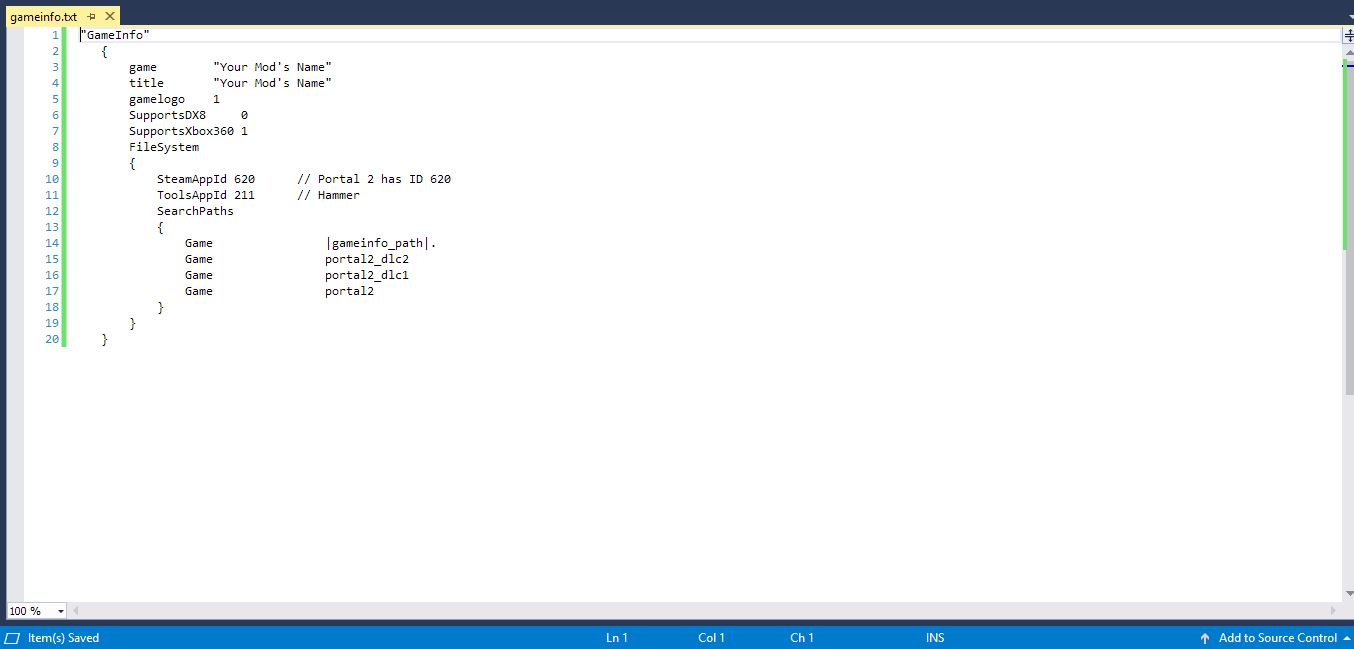
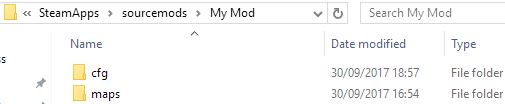
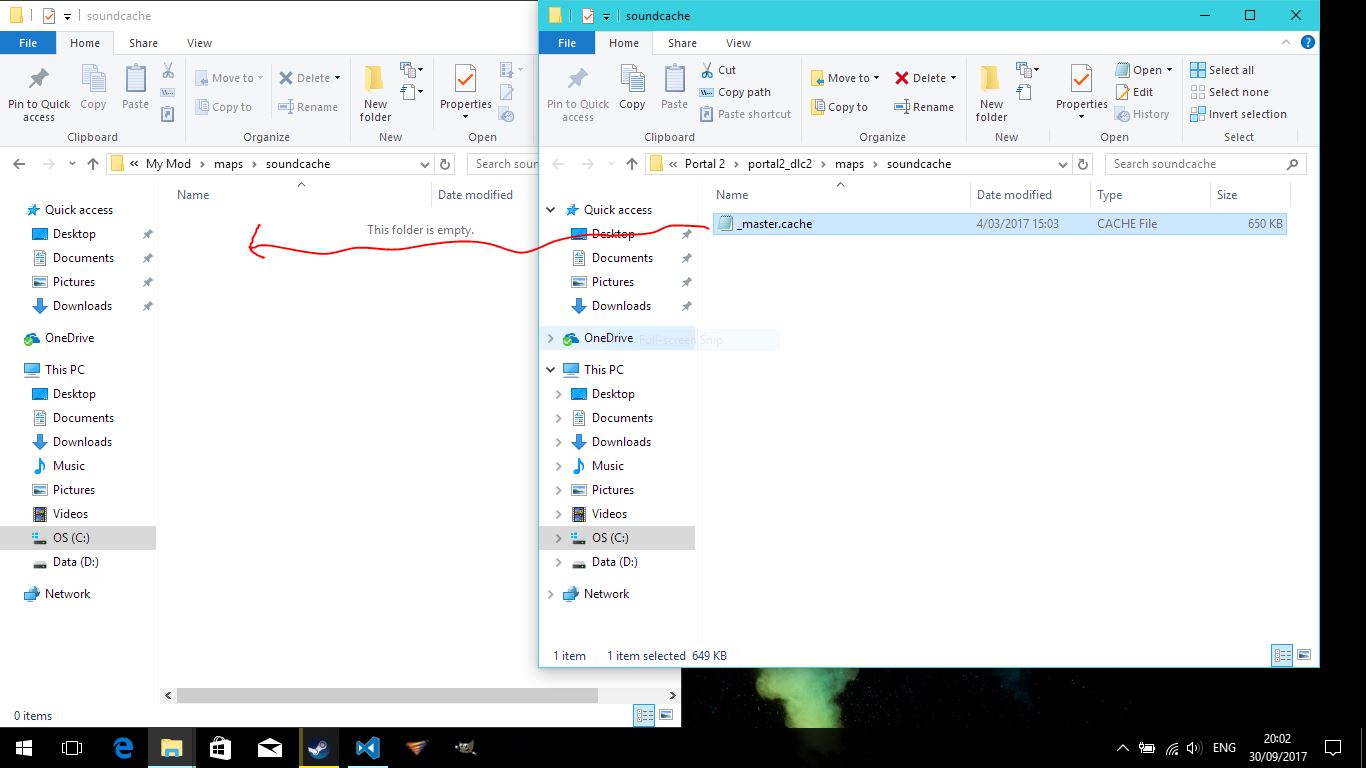

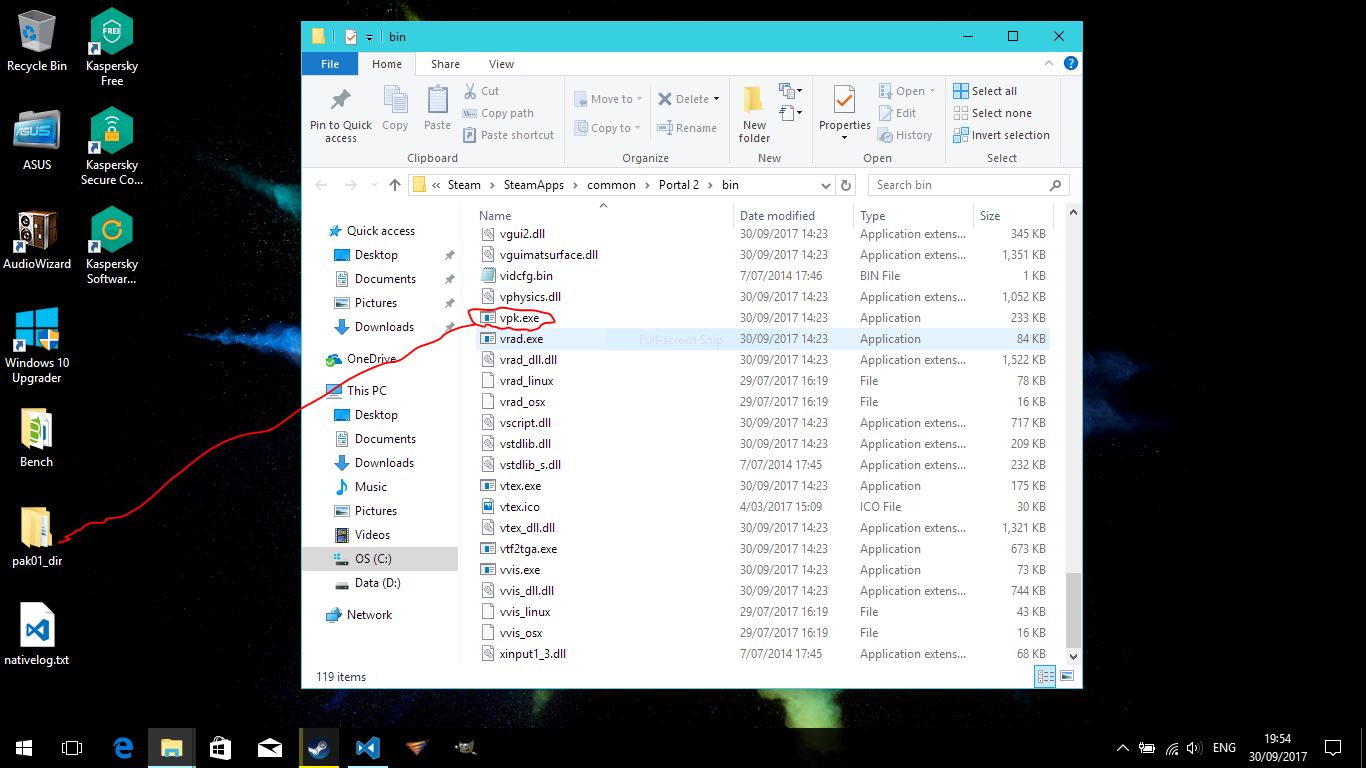
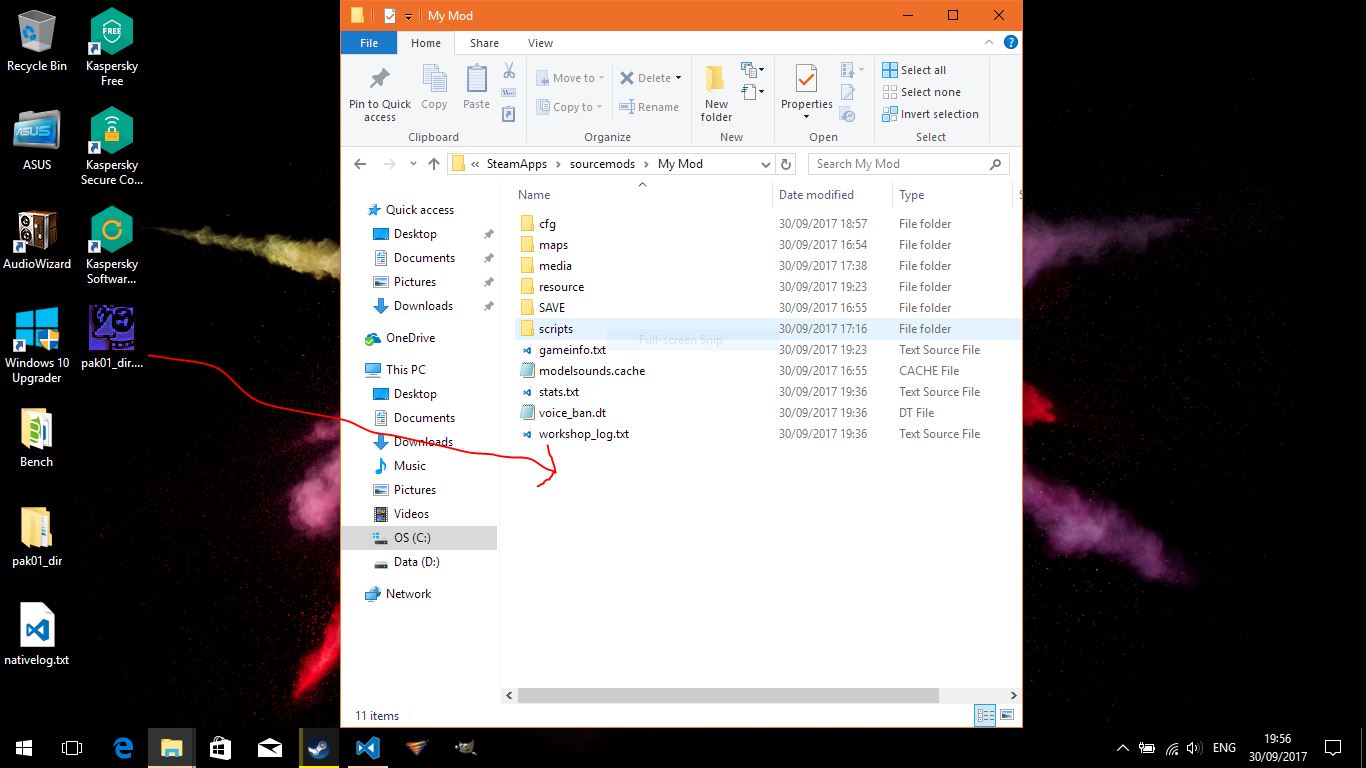
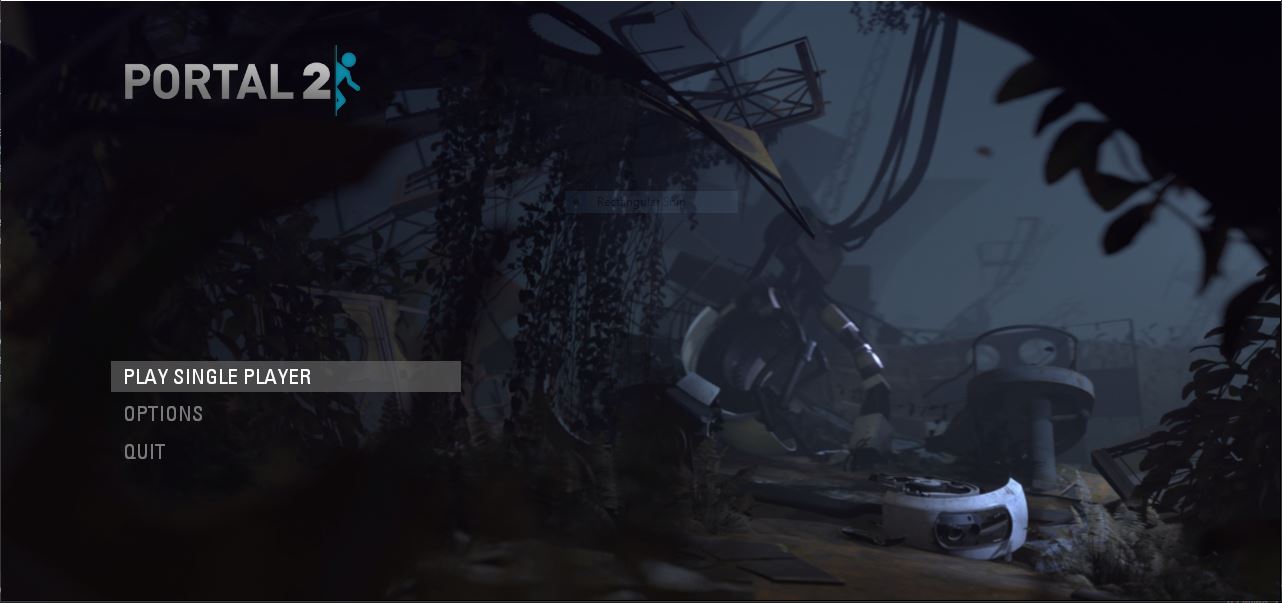
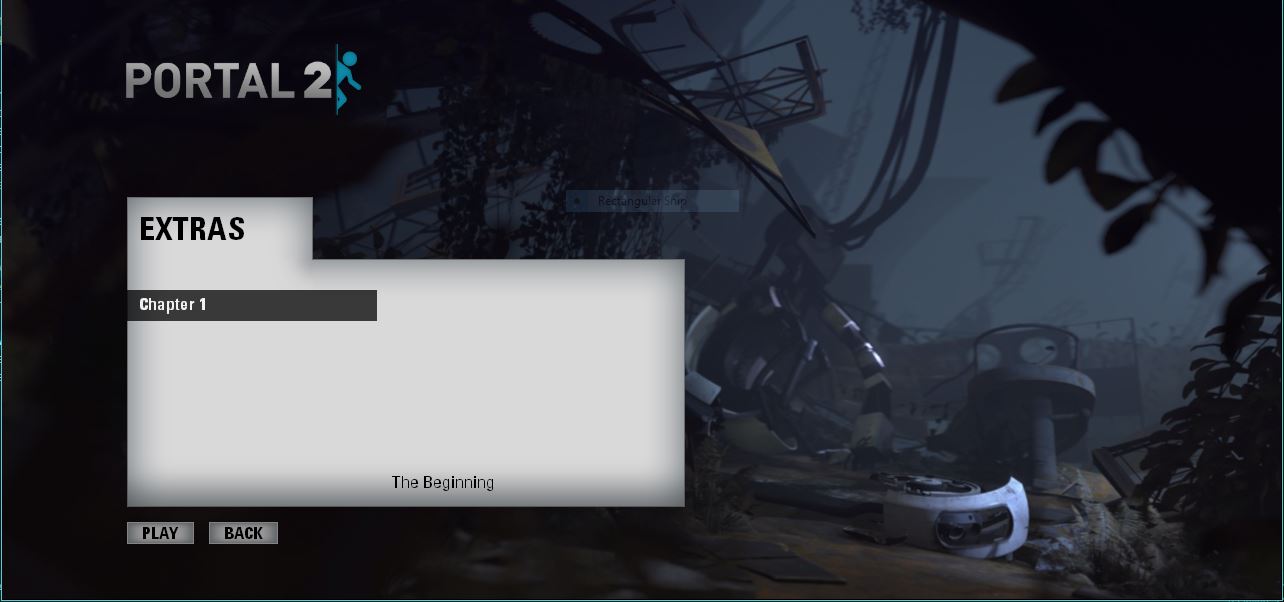
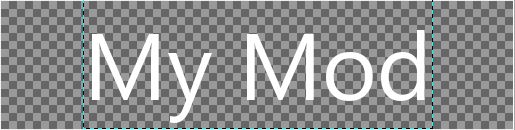
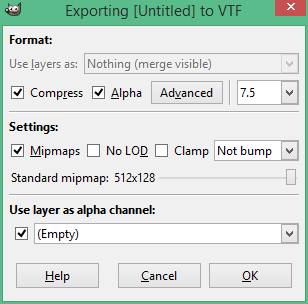



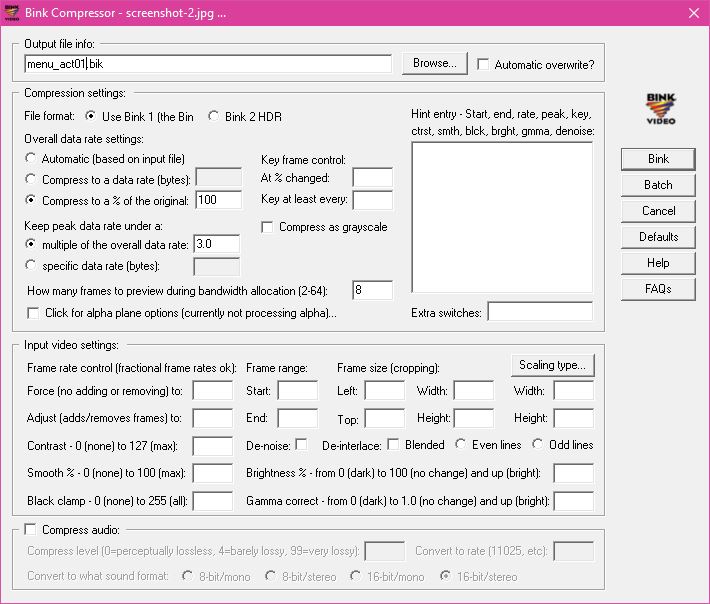

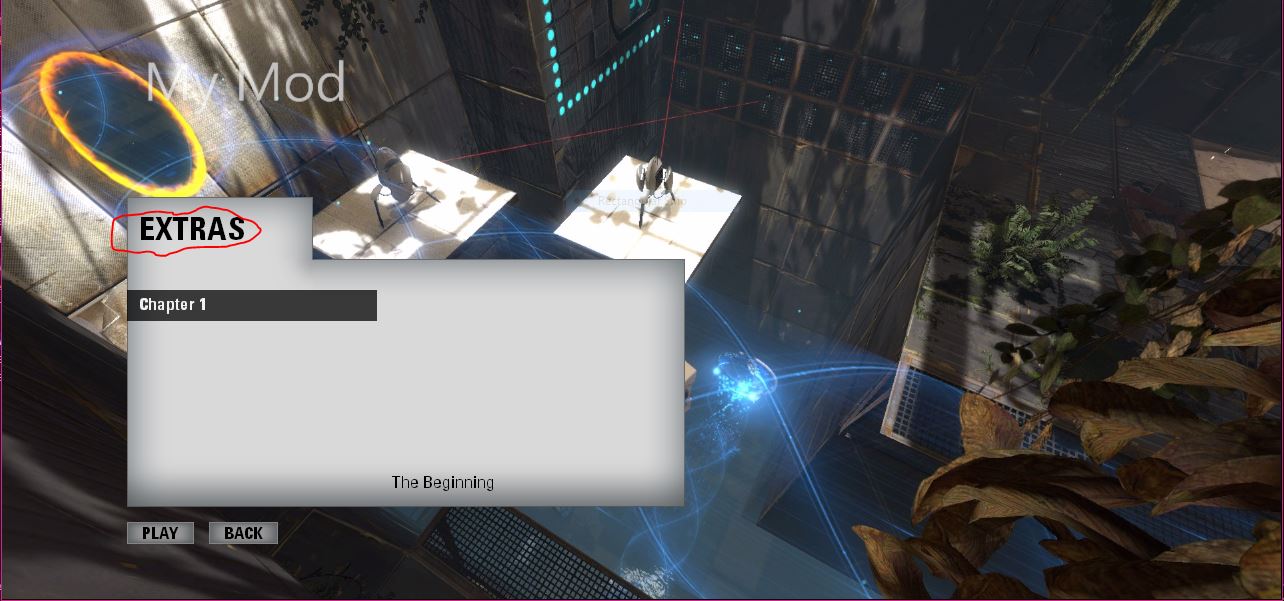
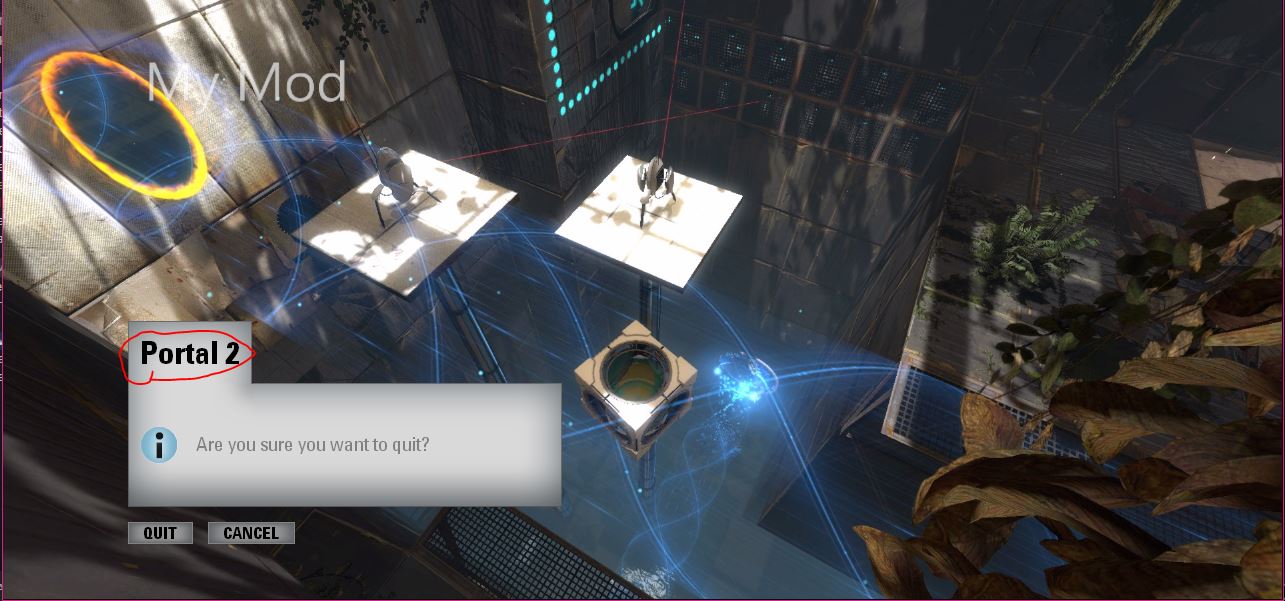

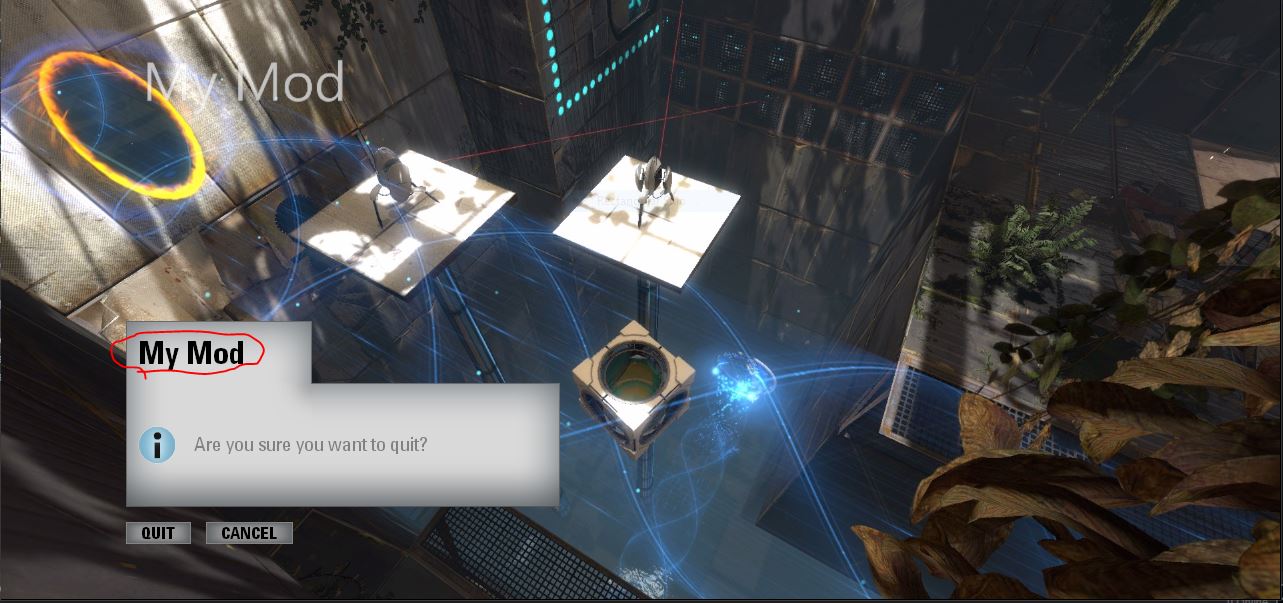
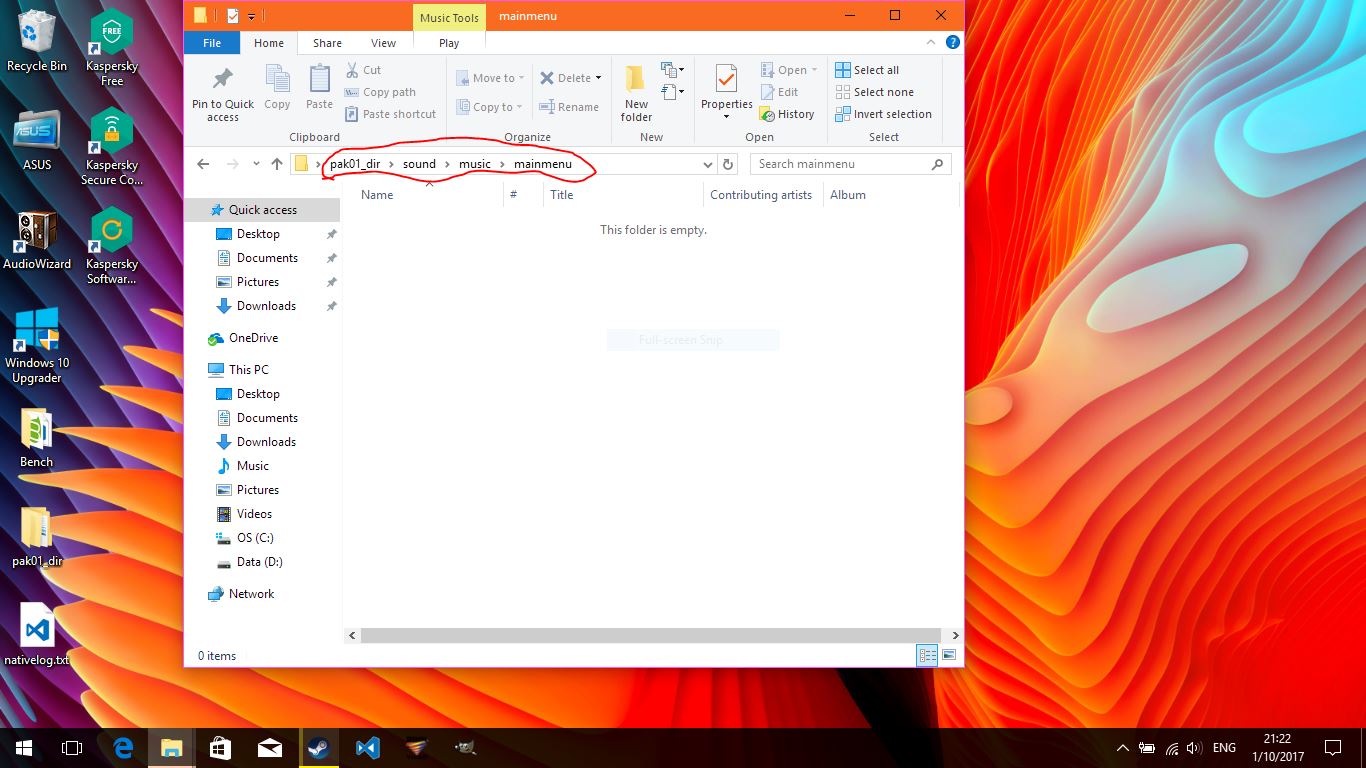

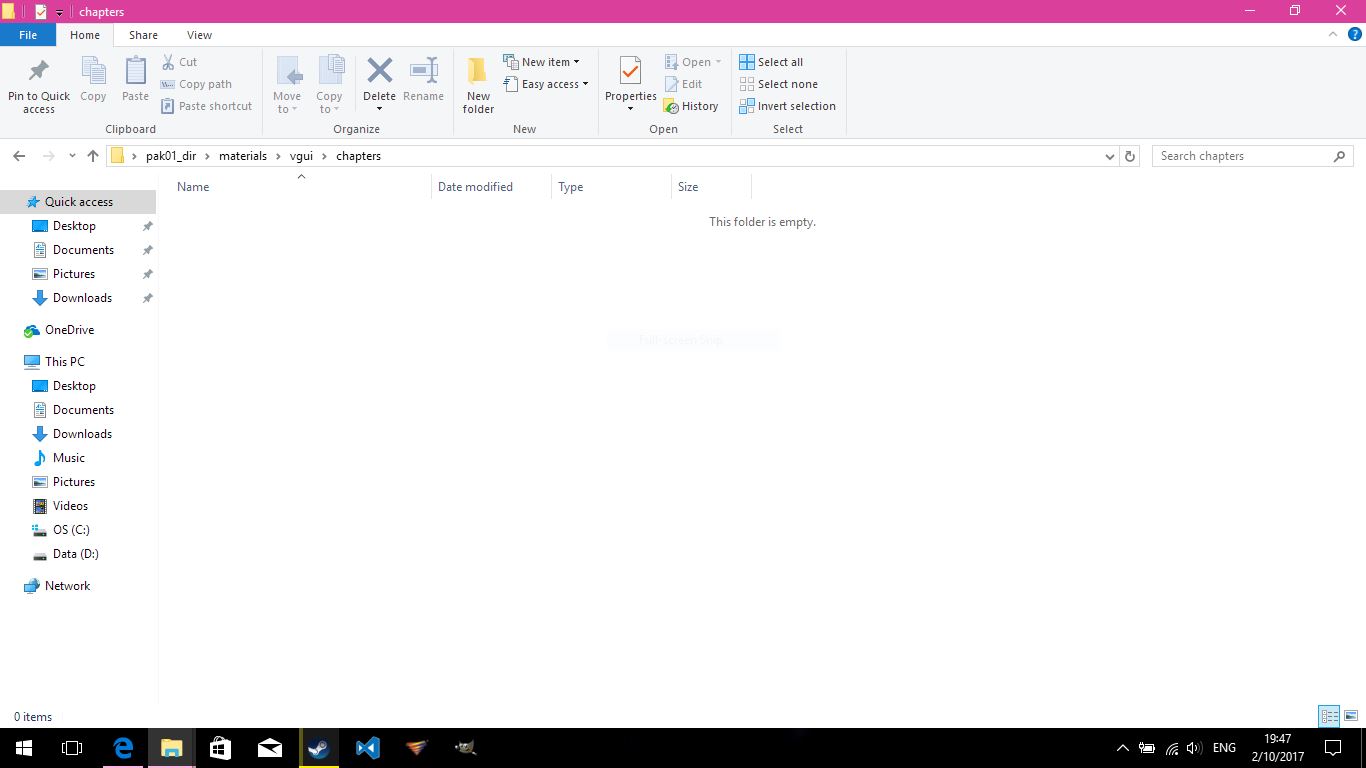
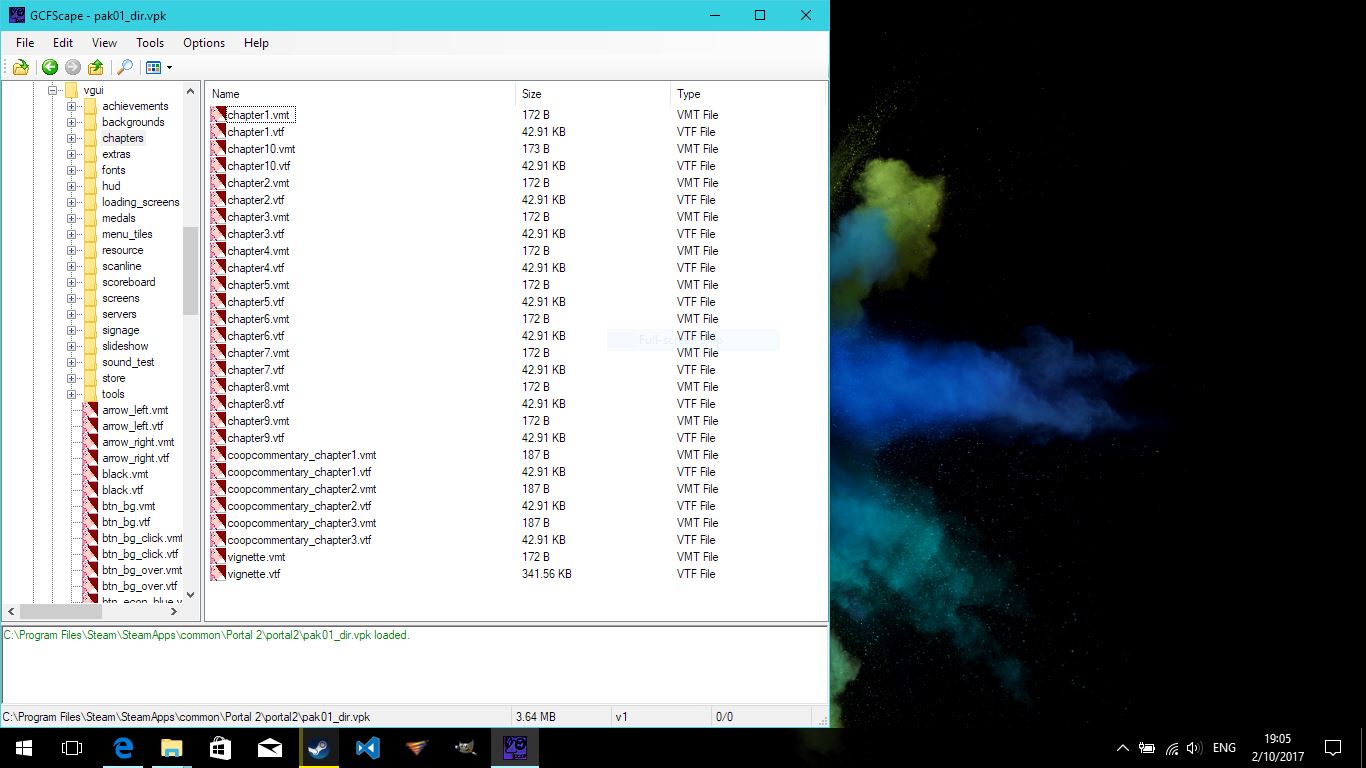


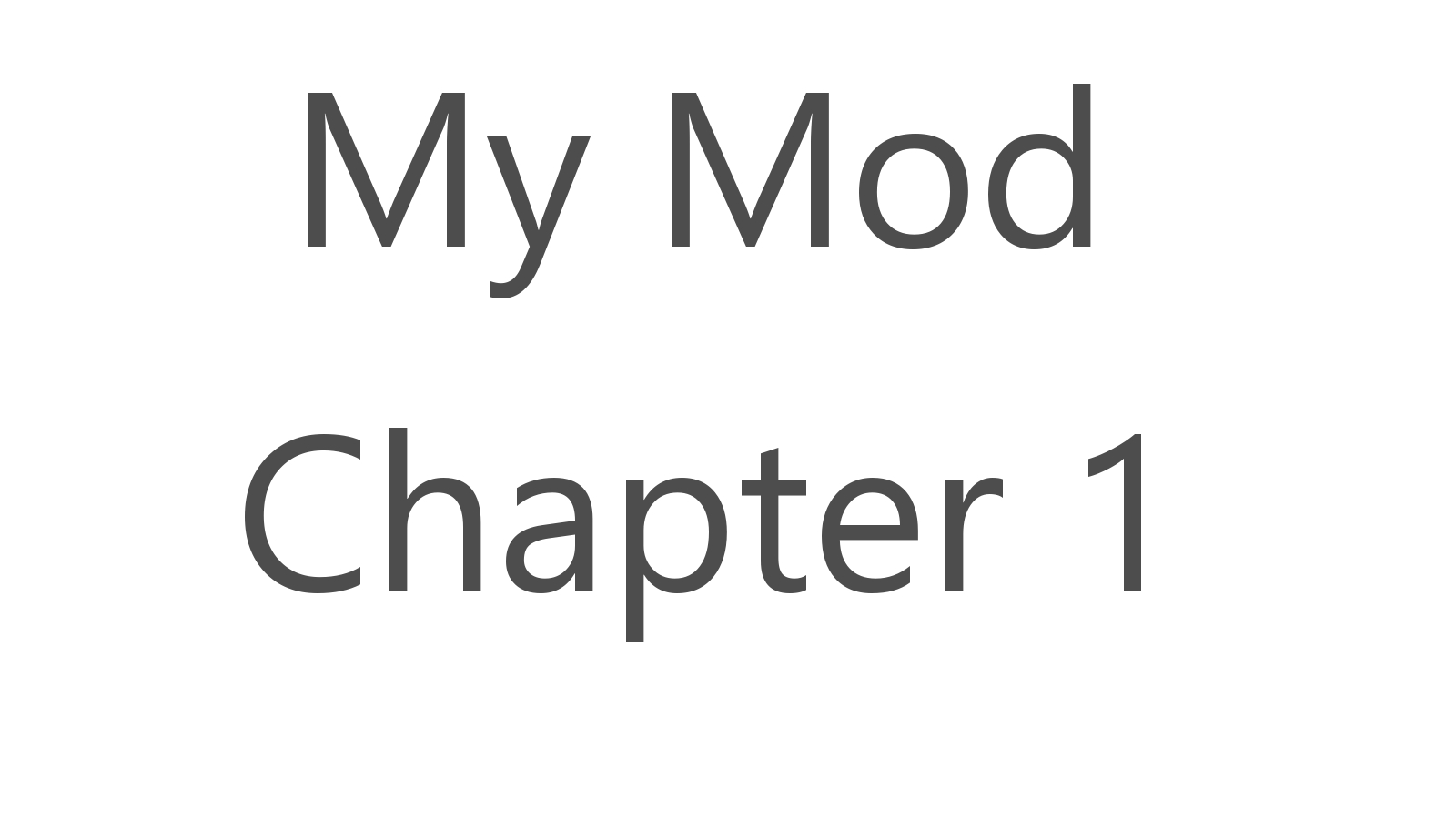
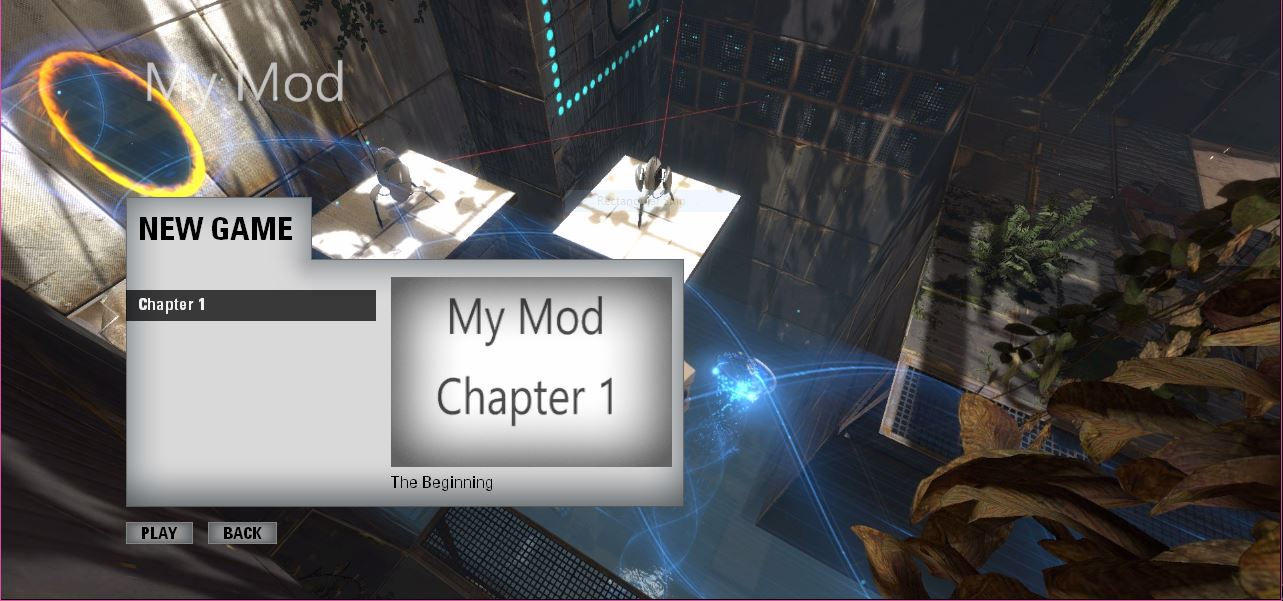

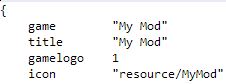
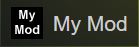
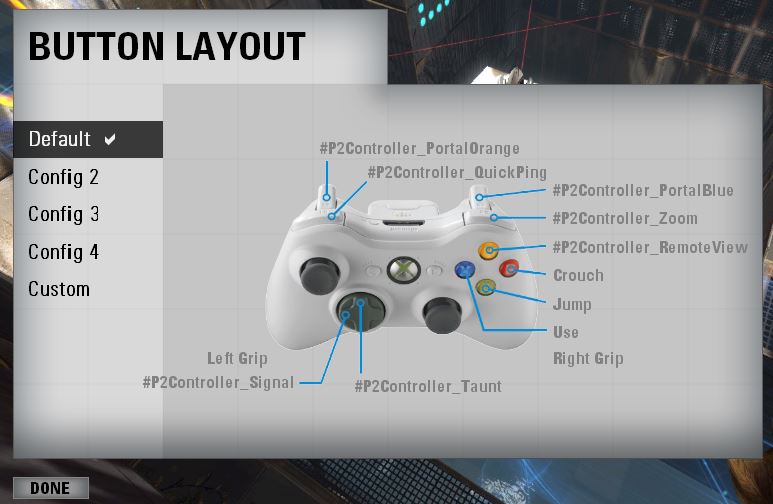
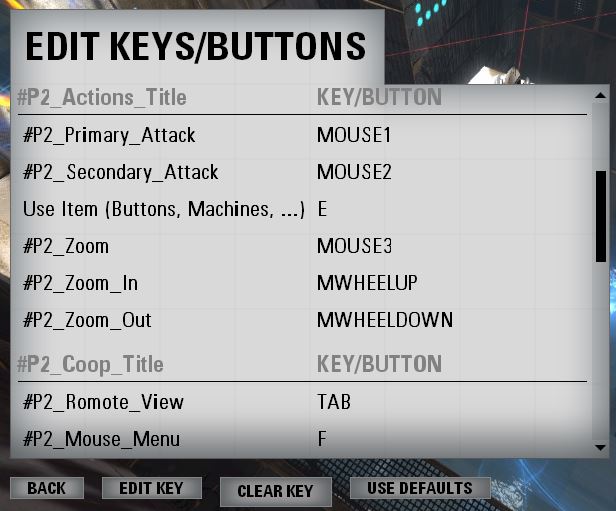
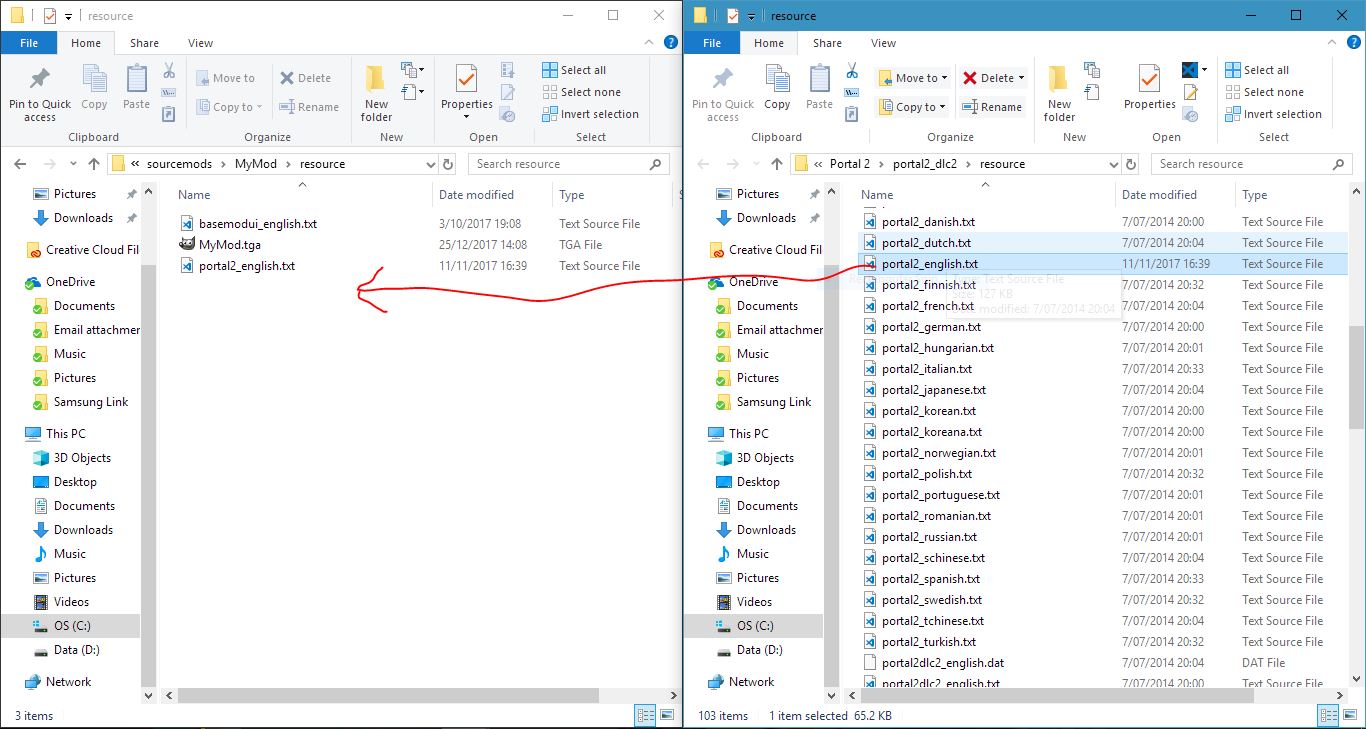
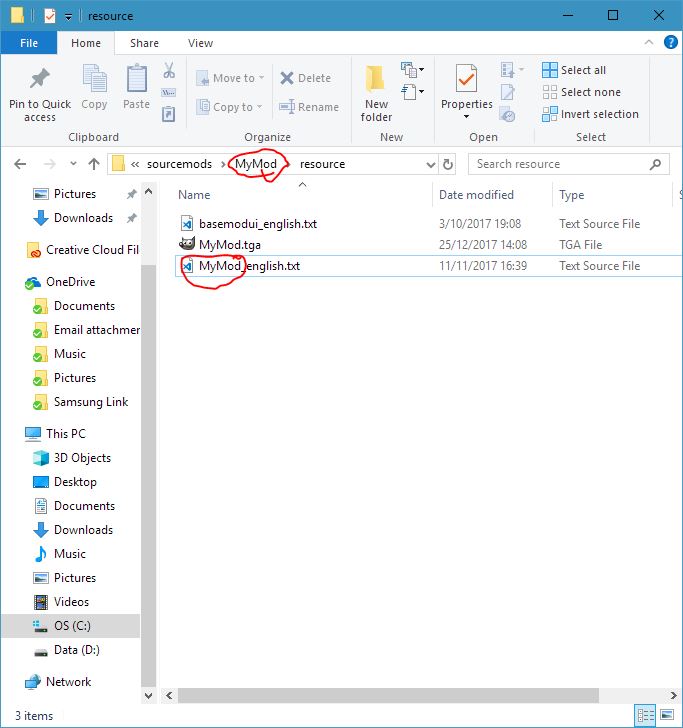
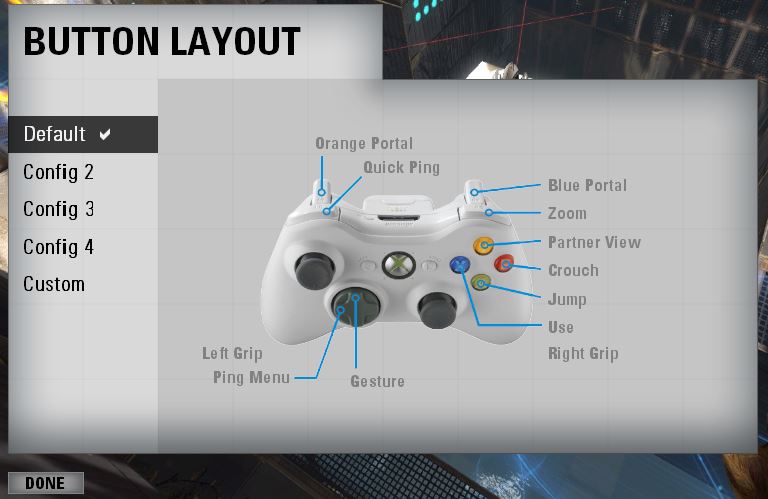
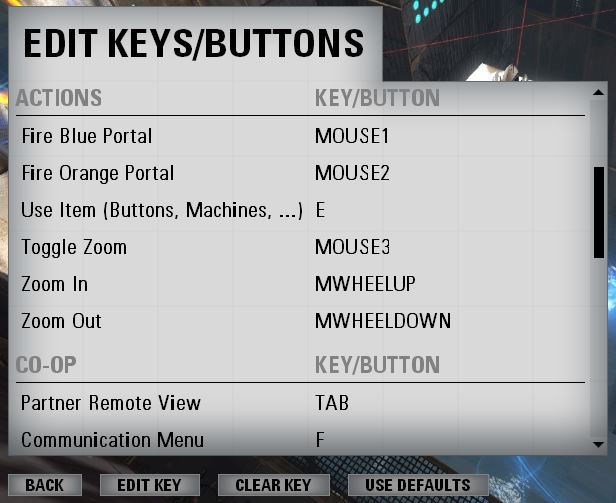

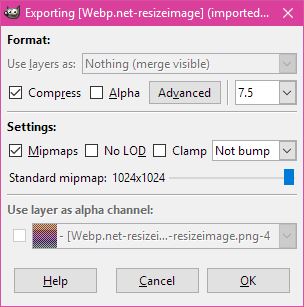
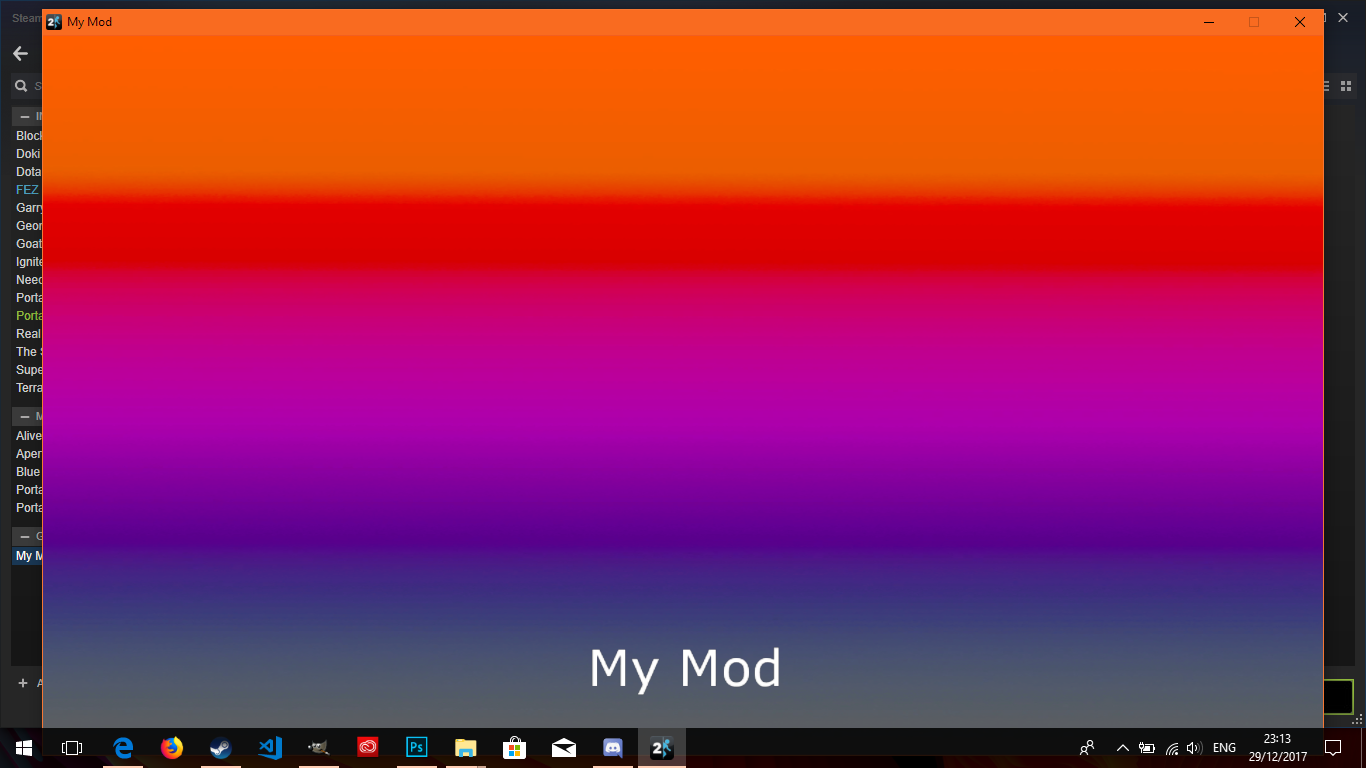
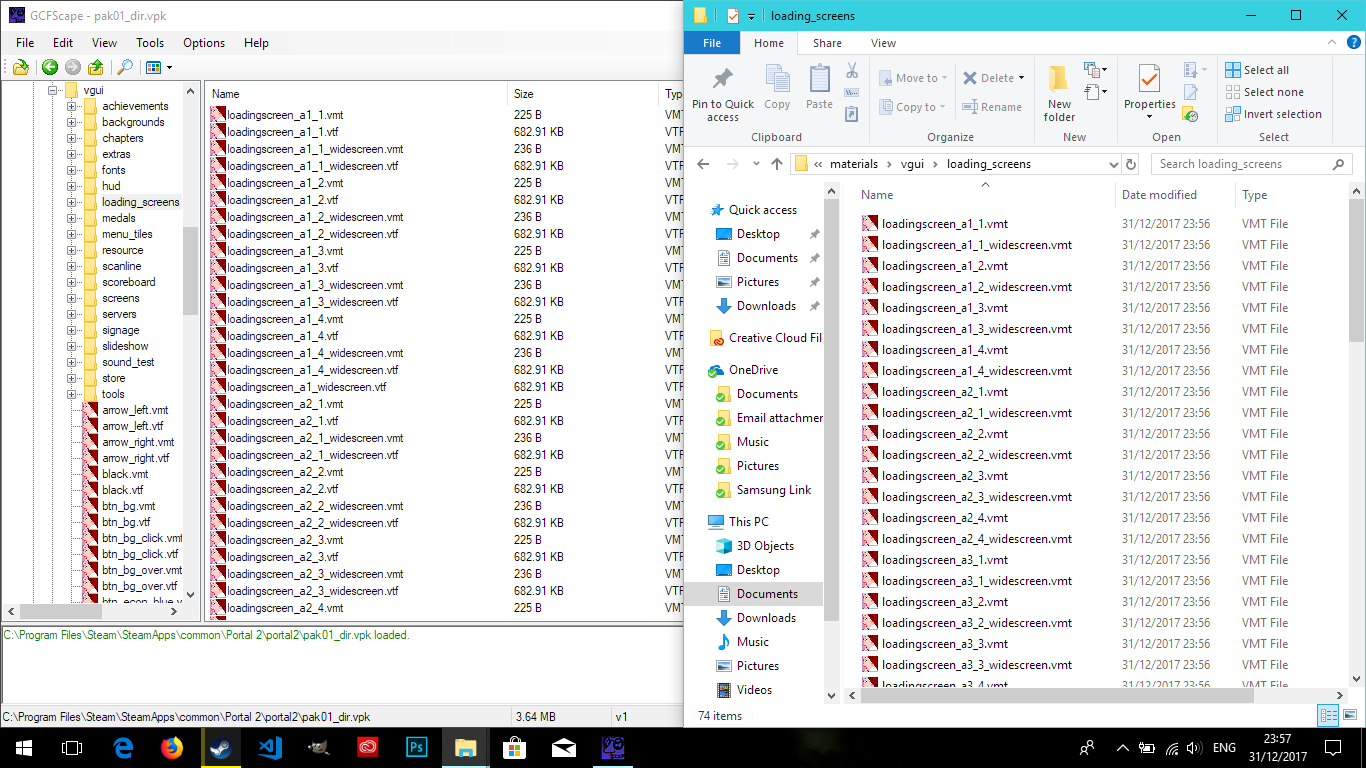
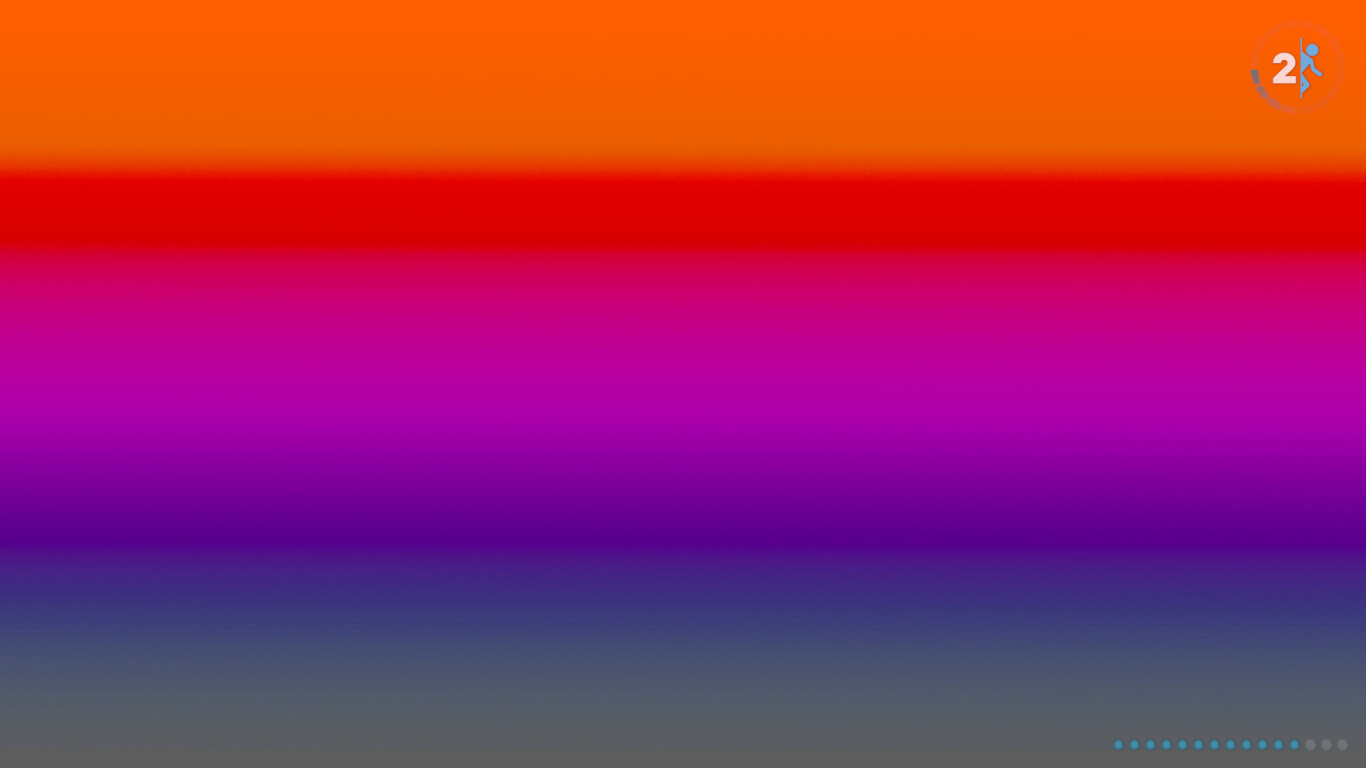
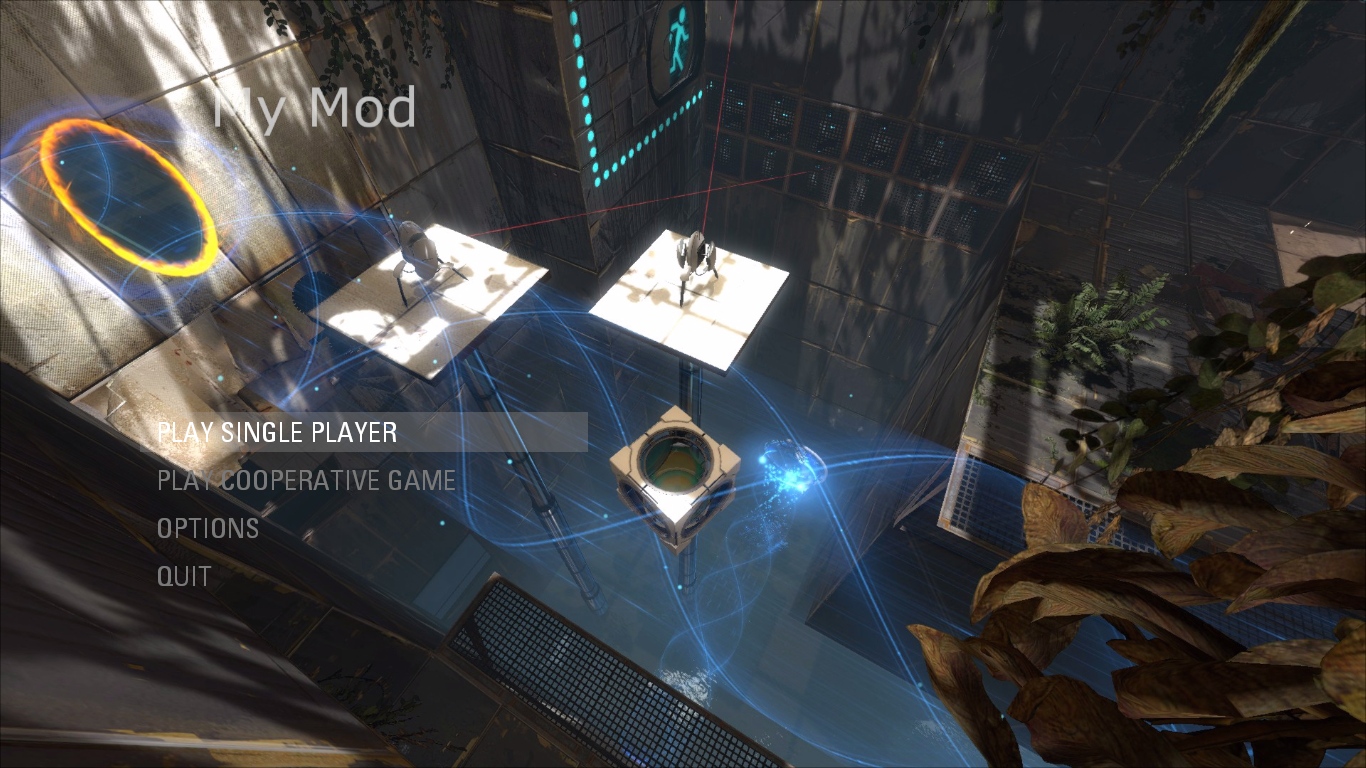

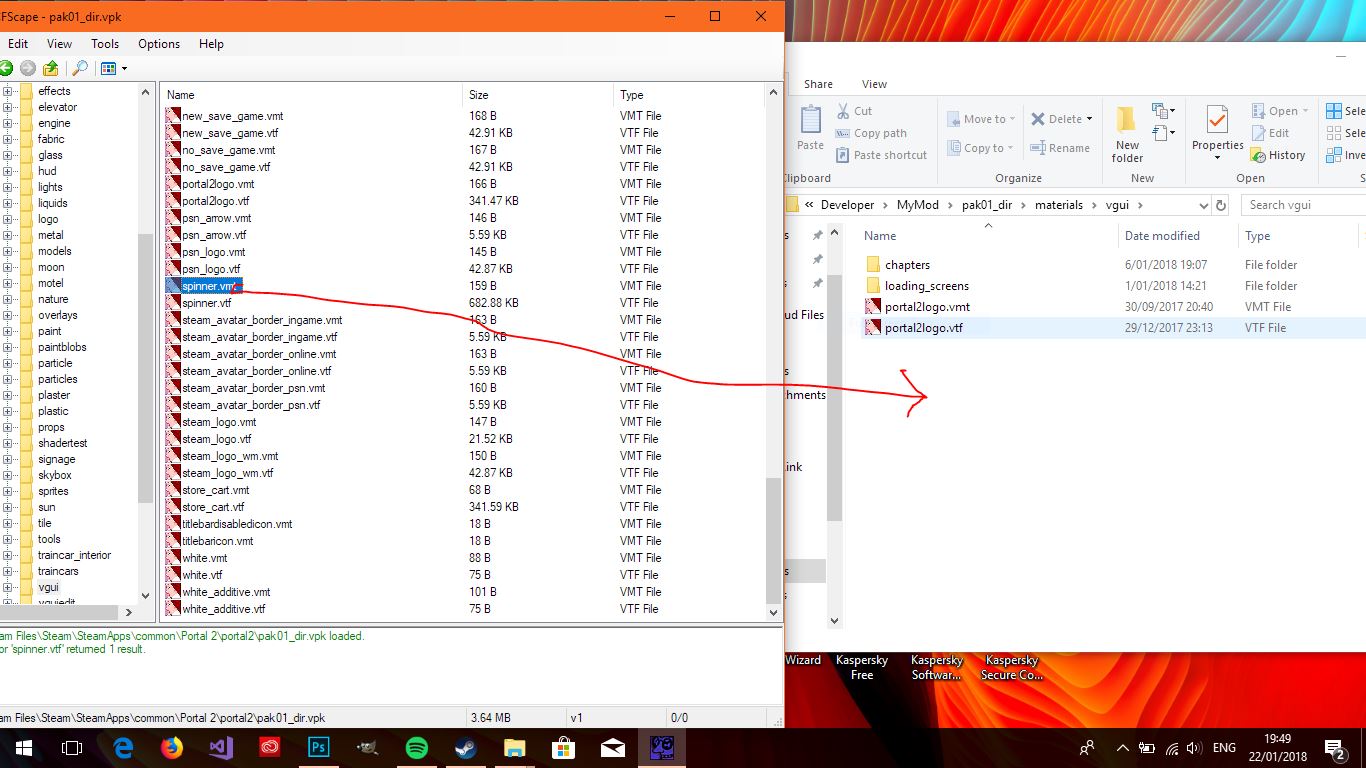






(It Crashes When I Try To Play Split Screen, Play Online, Or Try To Open Robot Enrichment Store)