Instale o Steam
iniciar sessão
|
idioma
简体中文 (Chinês simplificado)
繁體中文 (Chinês tradicional)
日本語 (Japonês)
한국어 (Coreano)
ไทย (Tailandês)
Български (Búlgaro)
Čeština (Tcheco)
Dansk (Dinamarquês)
Deutsch (Alemão)
English (Inglês)
Español-España (Espanhol — Espanha)
Español-Latinoamérica (Espanhol — América Latina)
Ελληνικά (Grego)
Français (Francês)
Italiano (Italiano)
Bahasa Indonesia (Indonésio)
Magyar (Húngaro)
Nederlands (Holandês)
Norsk (Norueguês)
Polski (Polonês)
Português (Portugal)
Română (Romeno)
Русский (Russo)
Suomi (Finlandês)
Svenska (Sueco)
Türkçe (Turco)
Tiếng Việt (Vietnamita)
Українська (Ucraniano)
Relatar um problema com a tradução




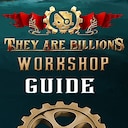






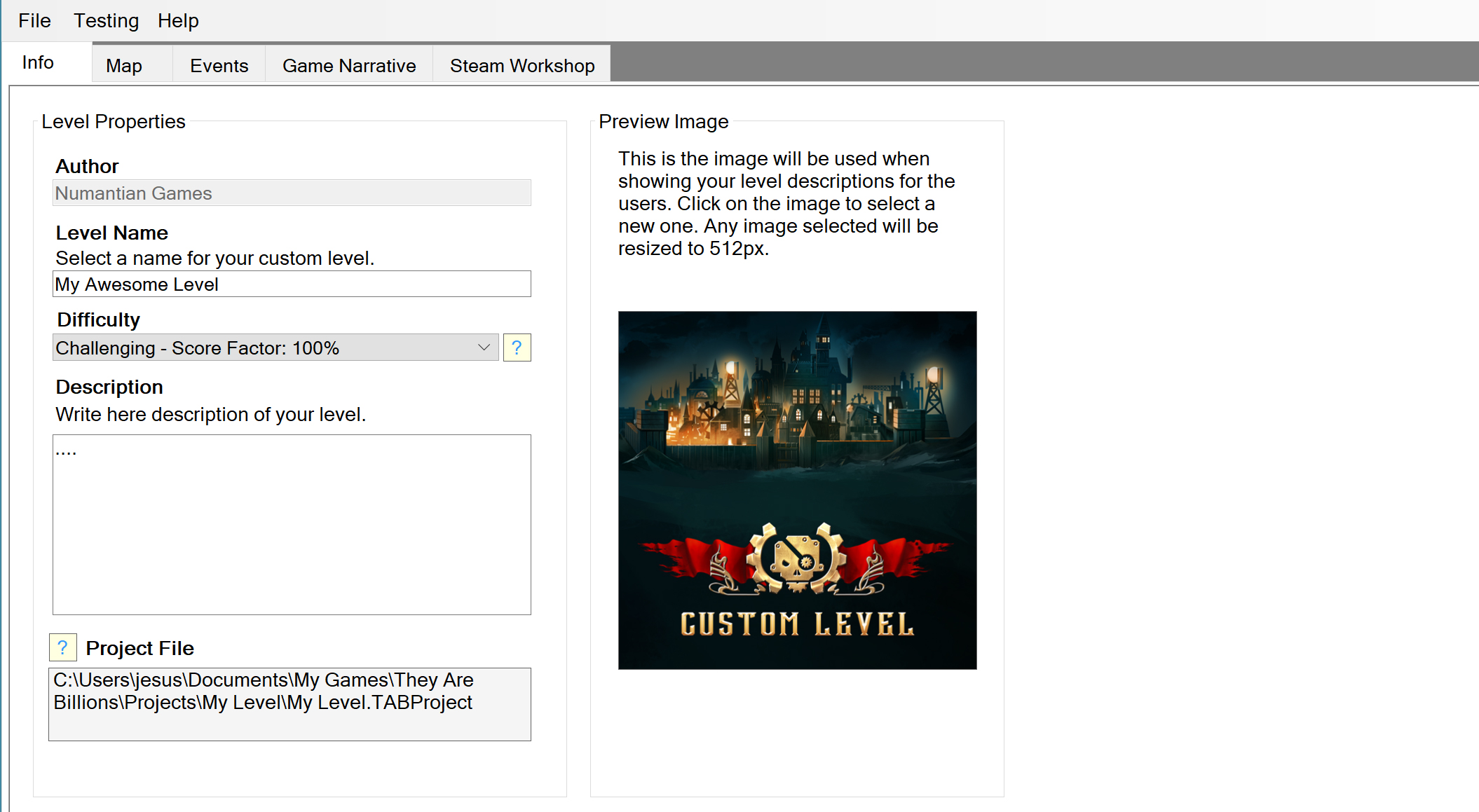
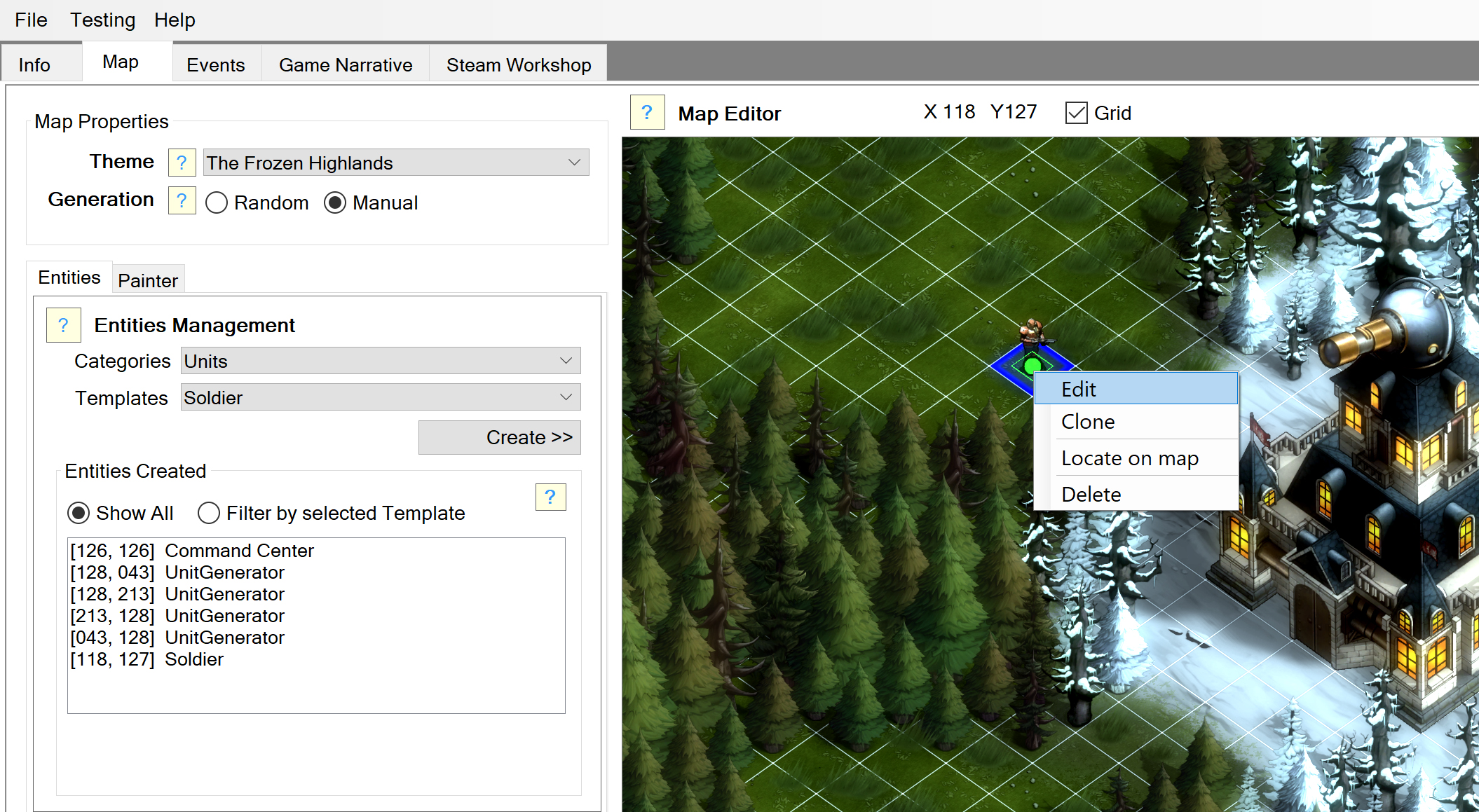
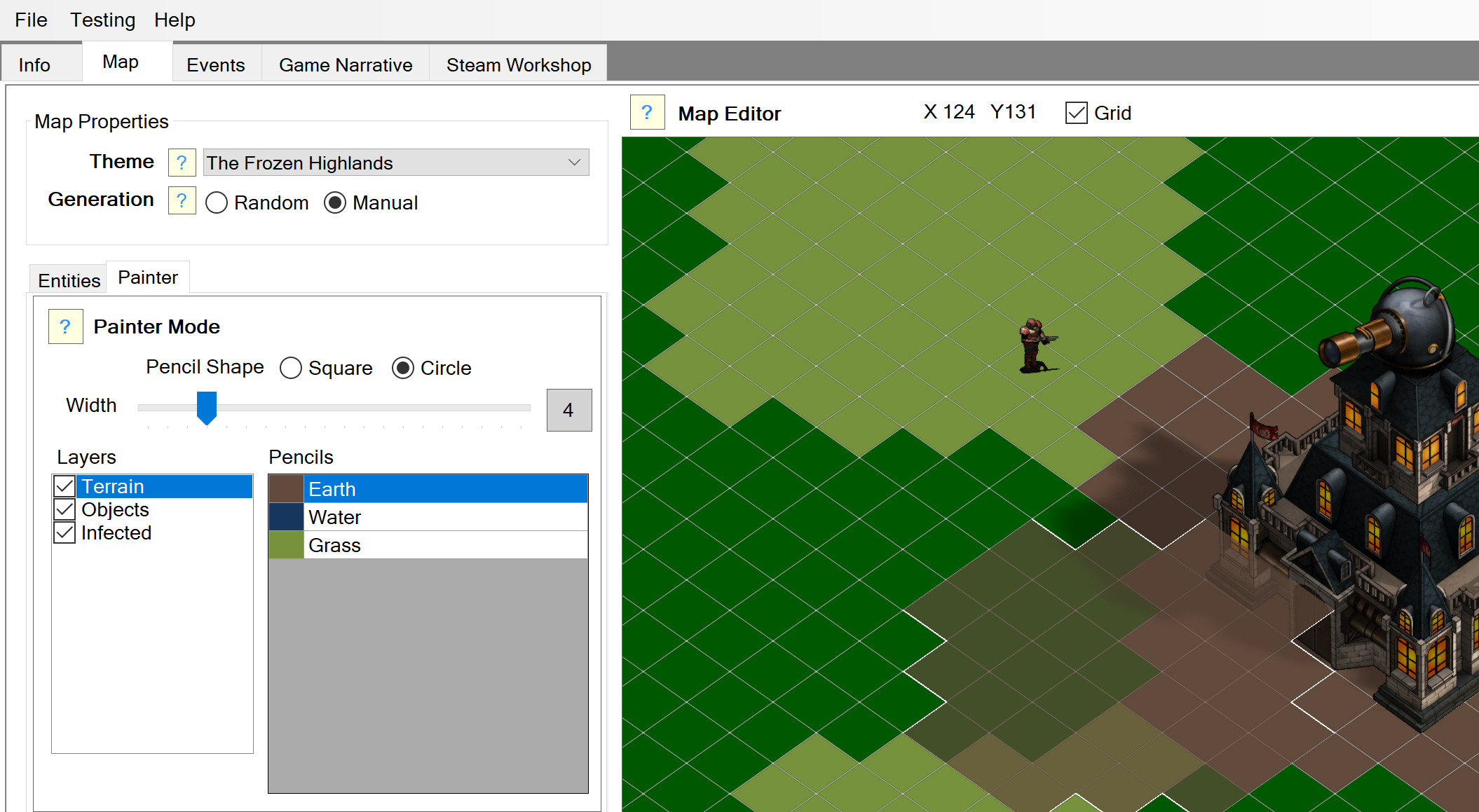

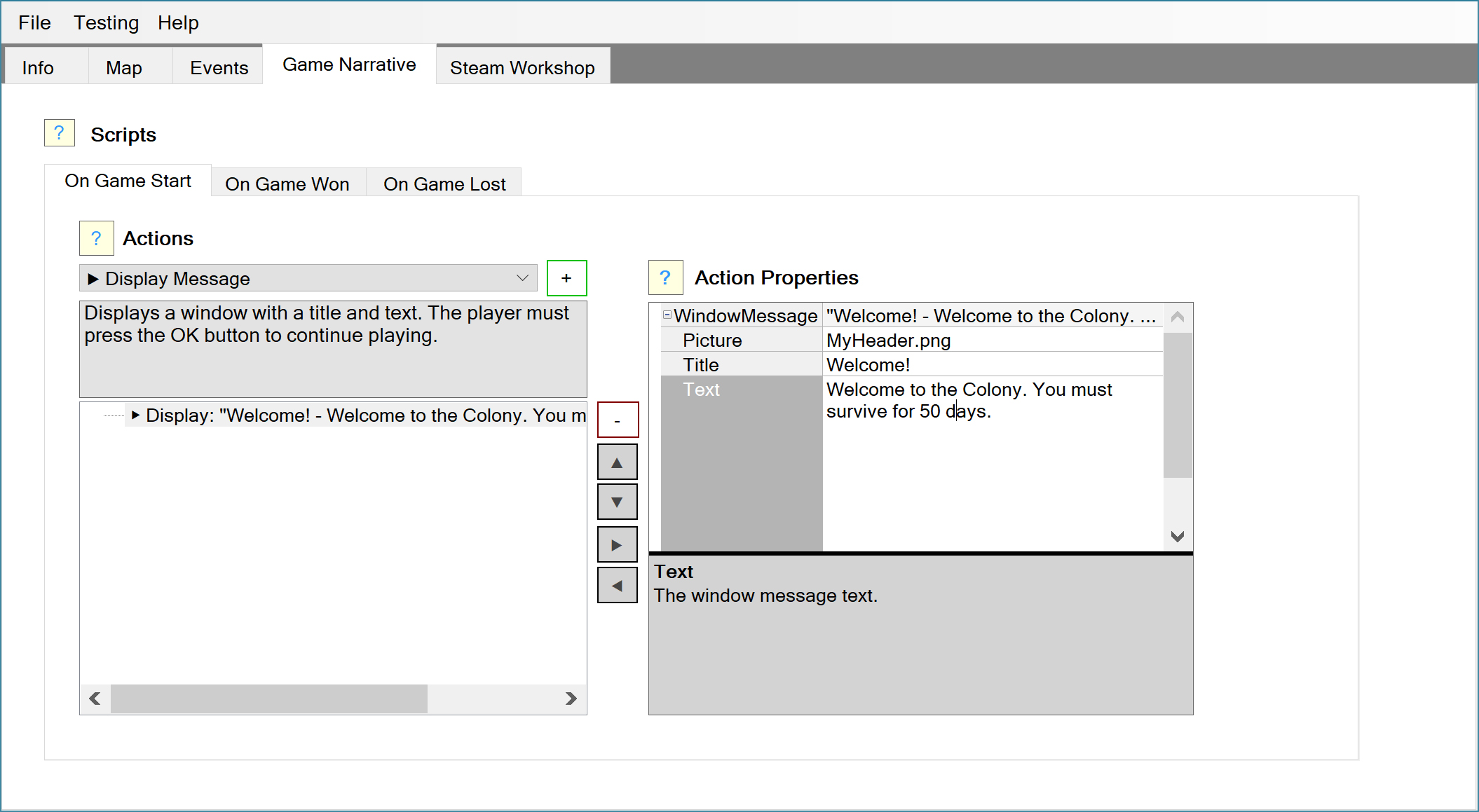
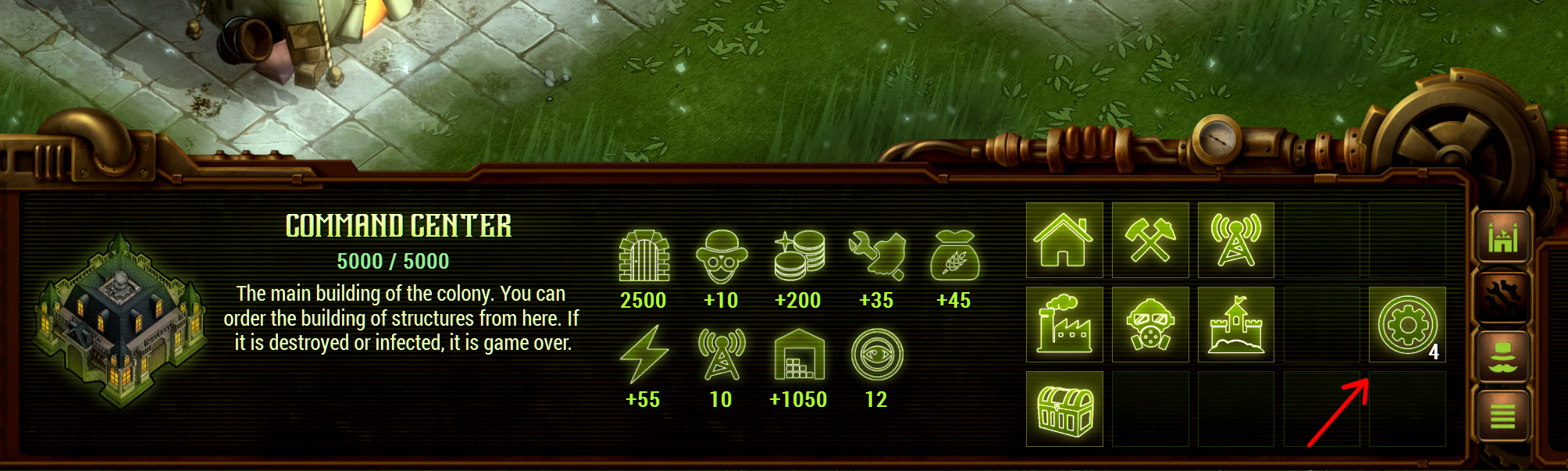
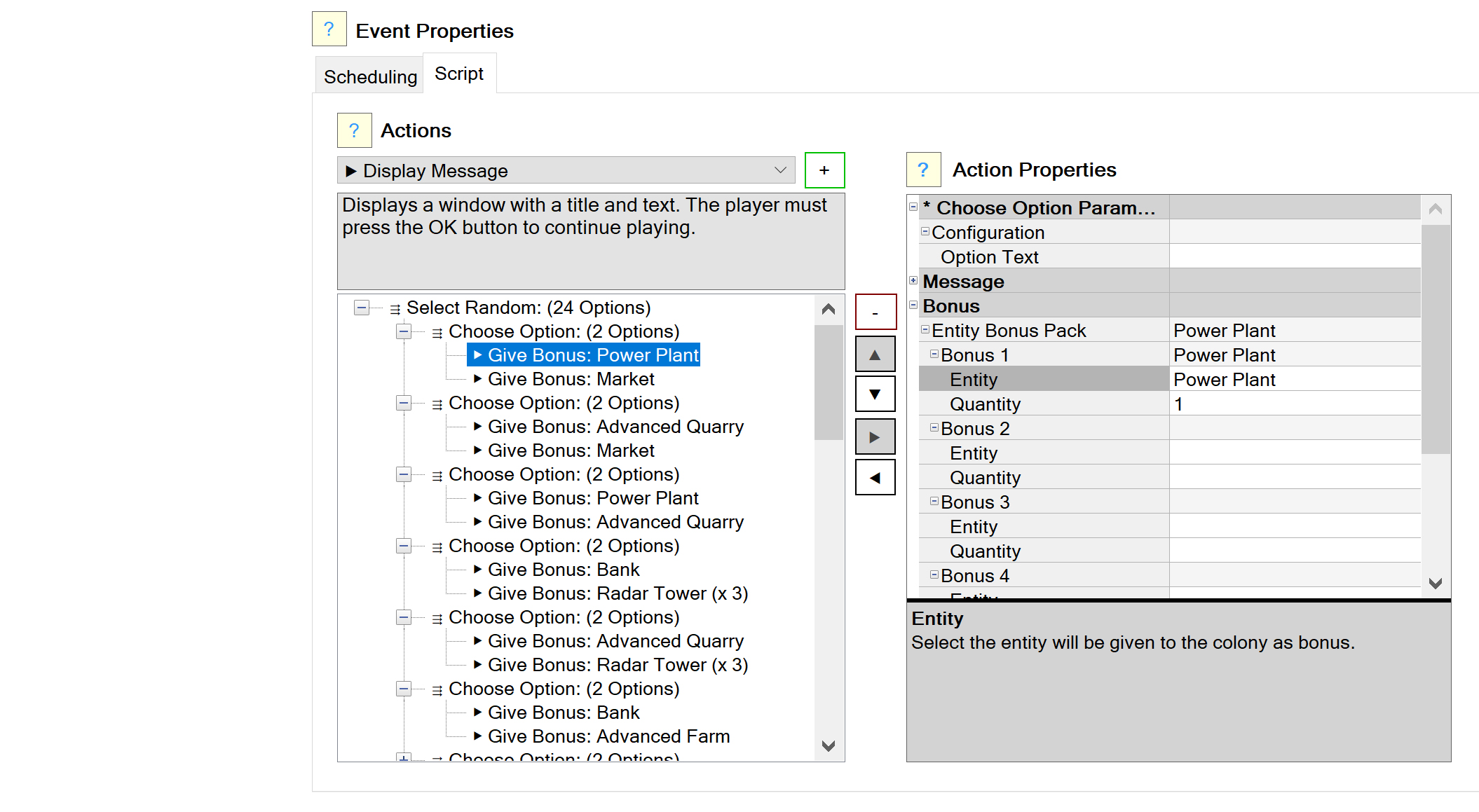

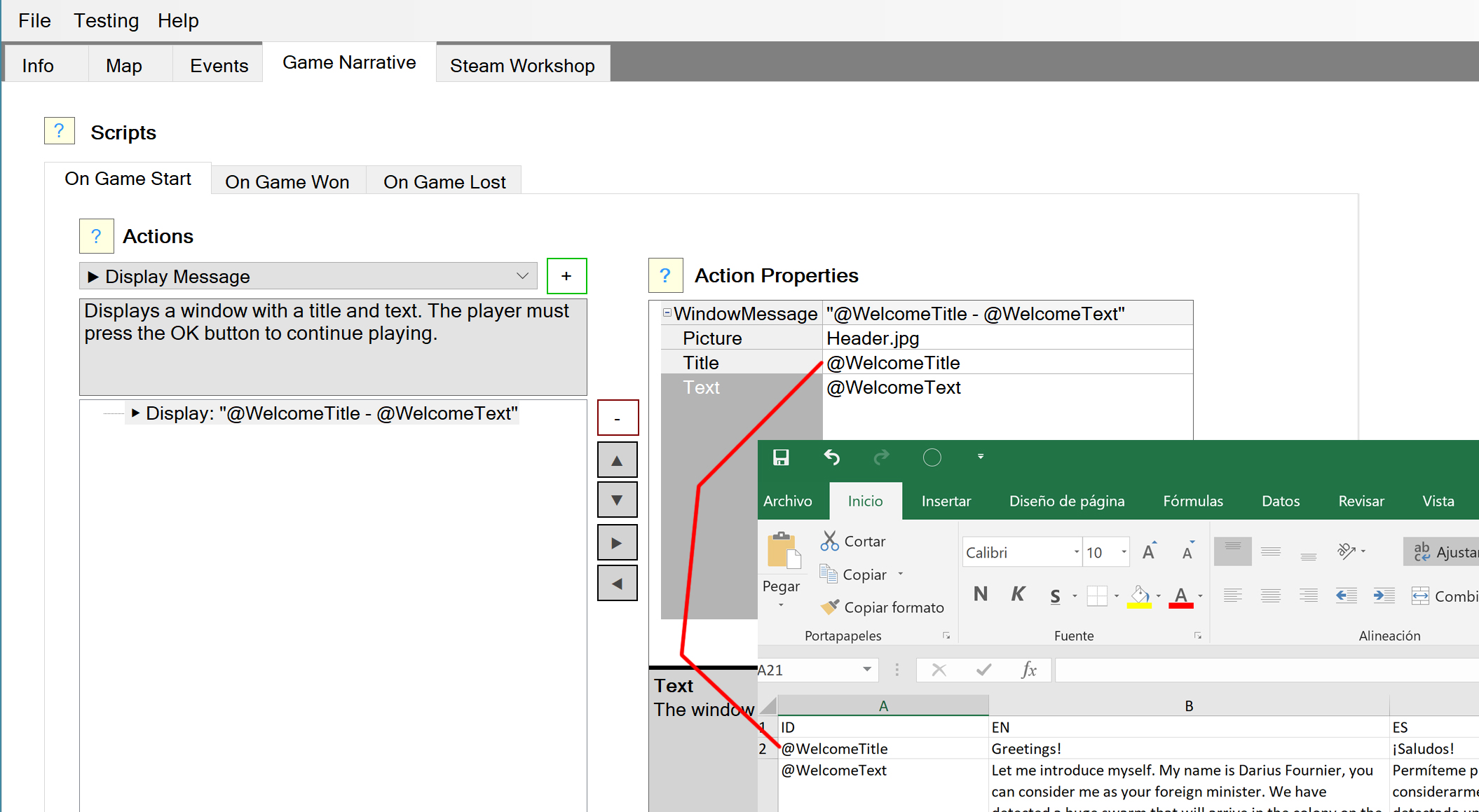
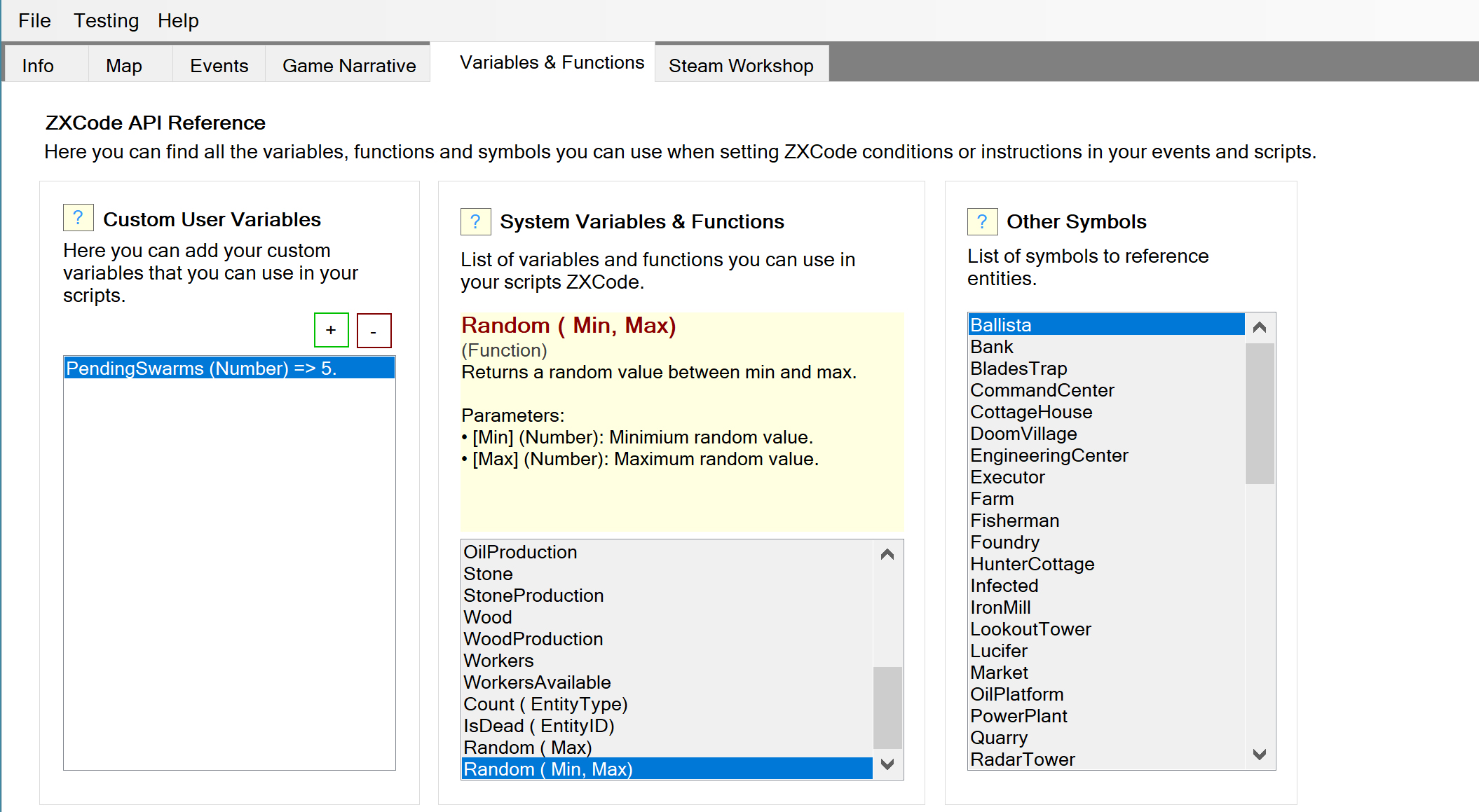




also, you can't see "TrapMine" in map editor as a entity name.
ApplyRules("SoldierAttack TimeLoad =1 ; SoldierAttack TimeUnLoad =1 ; SoldierAttack TimeAction =1 ; SoldierAttack TimePreAction =1 ; SoldierAttack TimePostAction =1 ; SoldierAttackVeteran TimeLoad =1 ; SoldierAttackVeteran TimeUnLoad =1 ; SoldierAttackVeteran TimeActionVeteran =1 ; SoldierAttackVeteran TimePreAction =1 ; SoldierAttackVeteran TimePostAction =1")
what do i change in this code to get way faster shooting speed out of a soldier?
thanks in advance
if you correct the spelling then it won't work :p
So yeah ... a dev error left unfixed
ApplyRules("X FactorFoodNeedNearBuildings = 80% ; X FactorFoodNeedNearBuildings - 1")
that makes the building have -20% for food reduction.