安装 Steam
登录
|
语言
繁體中文(繁体中文)
日本語(日语)
한국어(韩语)
ไทย(泰语)
български(保加利亚语)
Čeština(捷克语)
Dansk(丹麦语)
Deutsch(德语)
English(英语)
Español-España(西班牙语 - 西班牙)
Español - Latinoamérica(西班牙语 - 拉丁美洲)
Ελληνικά(希腊语)
Français(法语)
Italiano(意大利语)
Bahasa Indonesia(印度尼西亚语)
Magyar(匈牙利语)
Nederlands(荷兰语)
Norsk(挪威语)
Polski(波兰语)
Português(葡萄牙语 - 葡萄牙)
Português-Brasil(葡萄牙语 - 巴西)
Română(罗马尼亚语)
Русский(俄语)
Suomi(芬兰语)
Svenska(瑞典语)
Türkçe(土耳其语)
Tiếng Việt(越南语)
Українська(乌克兰语)
报告翻译问题




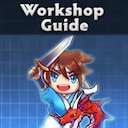



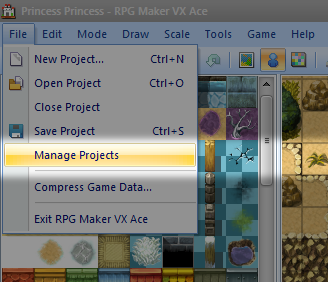

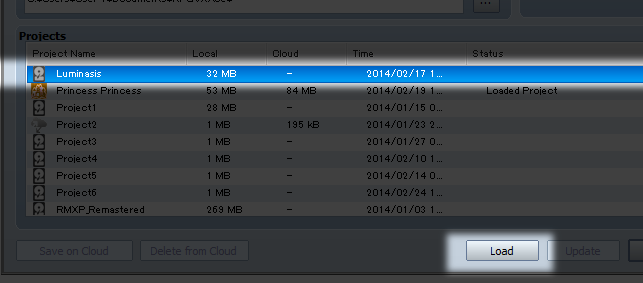
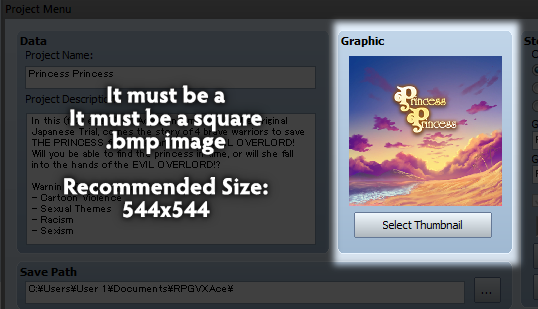
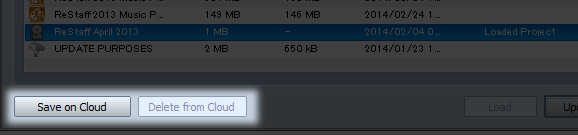

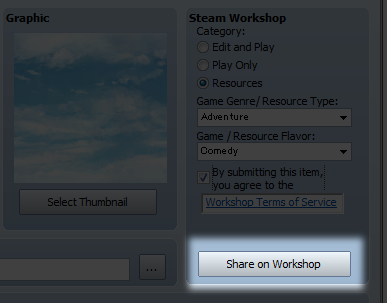
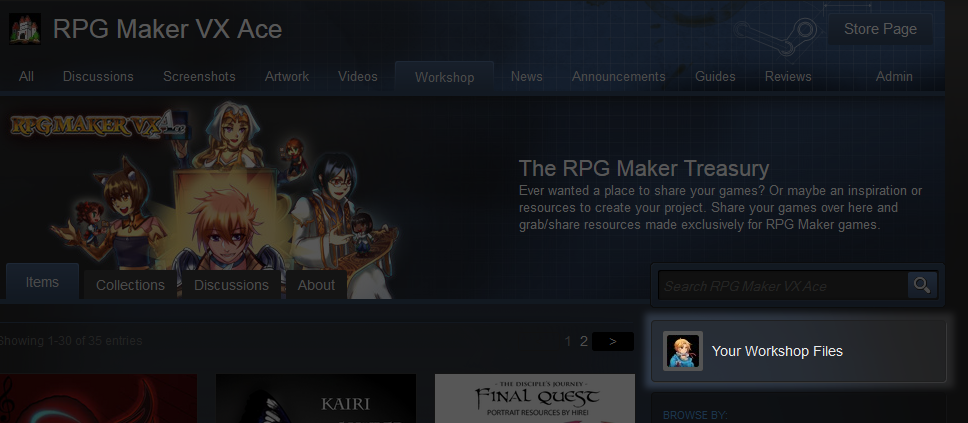
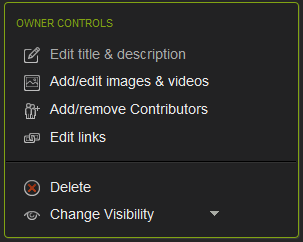
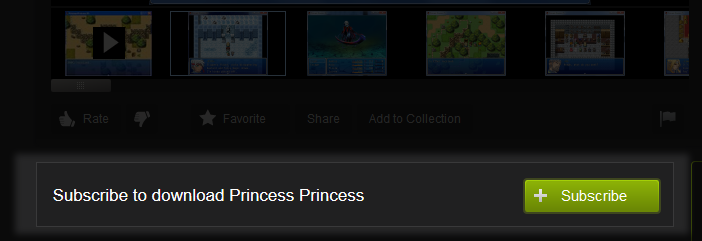





I cant use the image I created to be my thumbnail and I already put it in BMP as the RPG Maker asked.
Please help me.
I got around that by using paint to export the picture to BMP-format as someone stated online.
Once the download is complete, you can click on the game from Manage Projects and play it! (If the game is Edit and Play, you can also load up the project and take a look under the hood, as it were.)
If the content is resources, just click on the content from Manage Projects and select the "Import Resources" button. This will take you to the Resource Manager and you can import the appropriate category of resource files into the game that you currently have loaded in VX Ace."
You don't explain anything here. "you can click on the game from Manage Projects and play it!" What? Click on it? THAT DOESN'T EXPLAIN ANYTHING!!!