Installer Steam
log på
|
sprog
简体中文 (forenklet kinesisk)
繁體中文 (traditionelt kinesisk)
日本語 (japansk)
한국어 (koreansk)
ไทย (thai)
Български (bulgarsk)
Čeština (tjekkisk)
Deutsch (tysk)
English (engelsk)
Español – España (spansk – Spanien)
Español – Latinoamérica (spansk – Latinamerika)
Ελληνικά (græsk)
Français (fransk)
Italiano (italiensk)
Bahasa indonesia (indonesisk)
Magyar (ungarsk)
Nederlands (hollandsk)
Norsk
Polski (polsk)
Português (portugisisk – Portugal)
Português – Brasil (portugisisk – Brasilien)
Română (rumænsk)
Русский (russisk)
Suomi (finsk)
Svenska (svensk)
Türkçe (tyrkisk)
Tiếng Việt (Vietnamesisk)
Українська (ukrainsk)
Rapporter et oversættelsesproblem









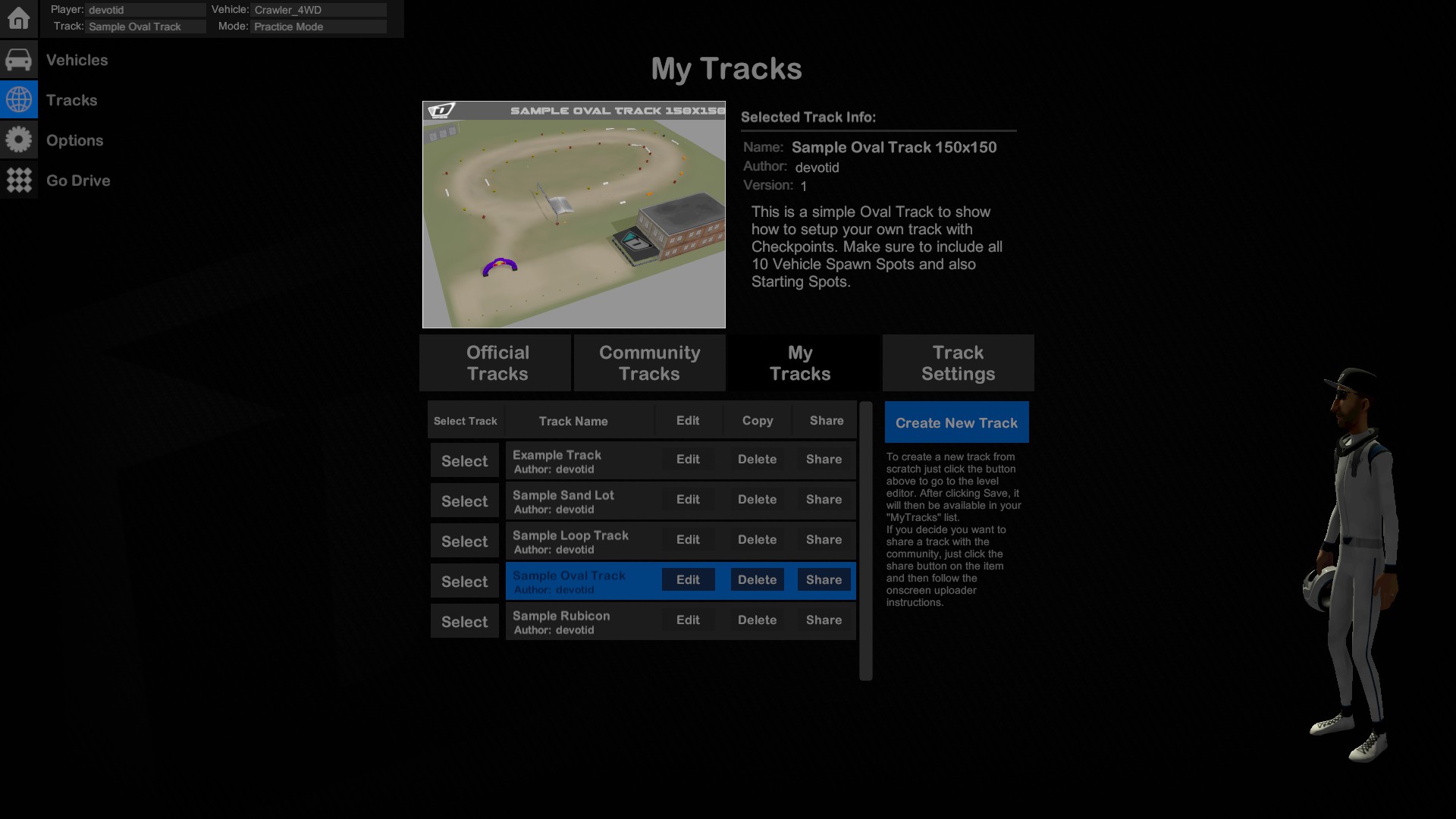
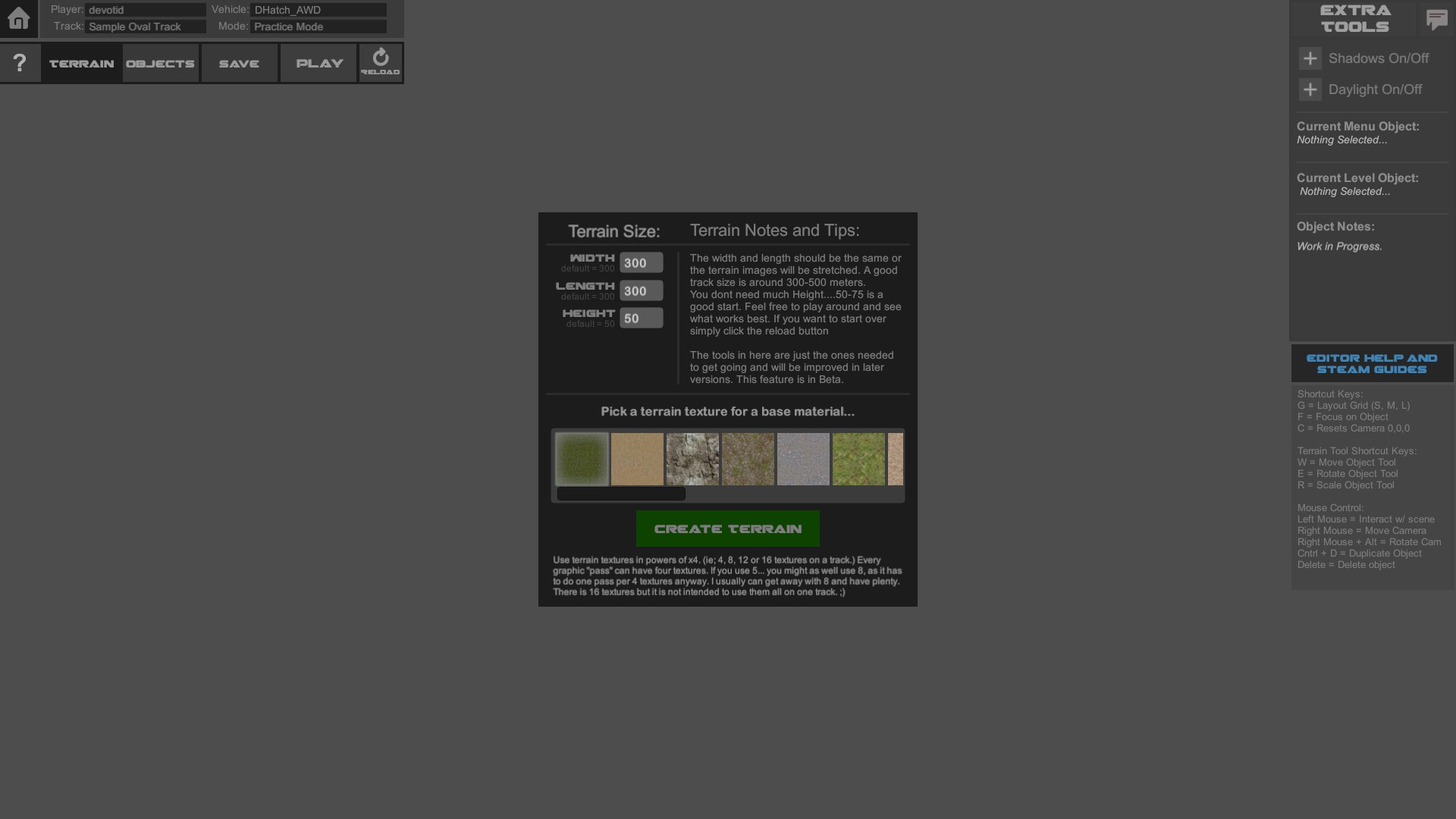
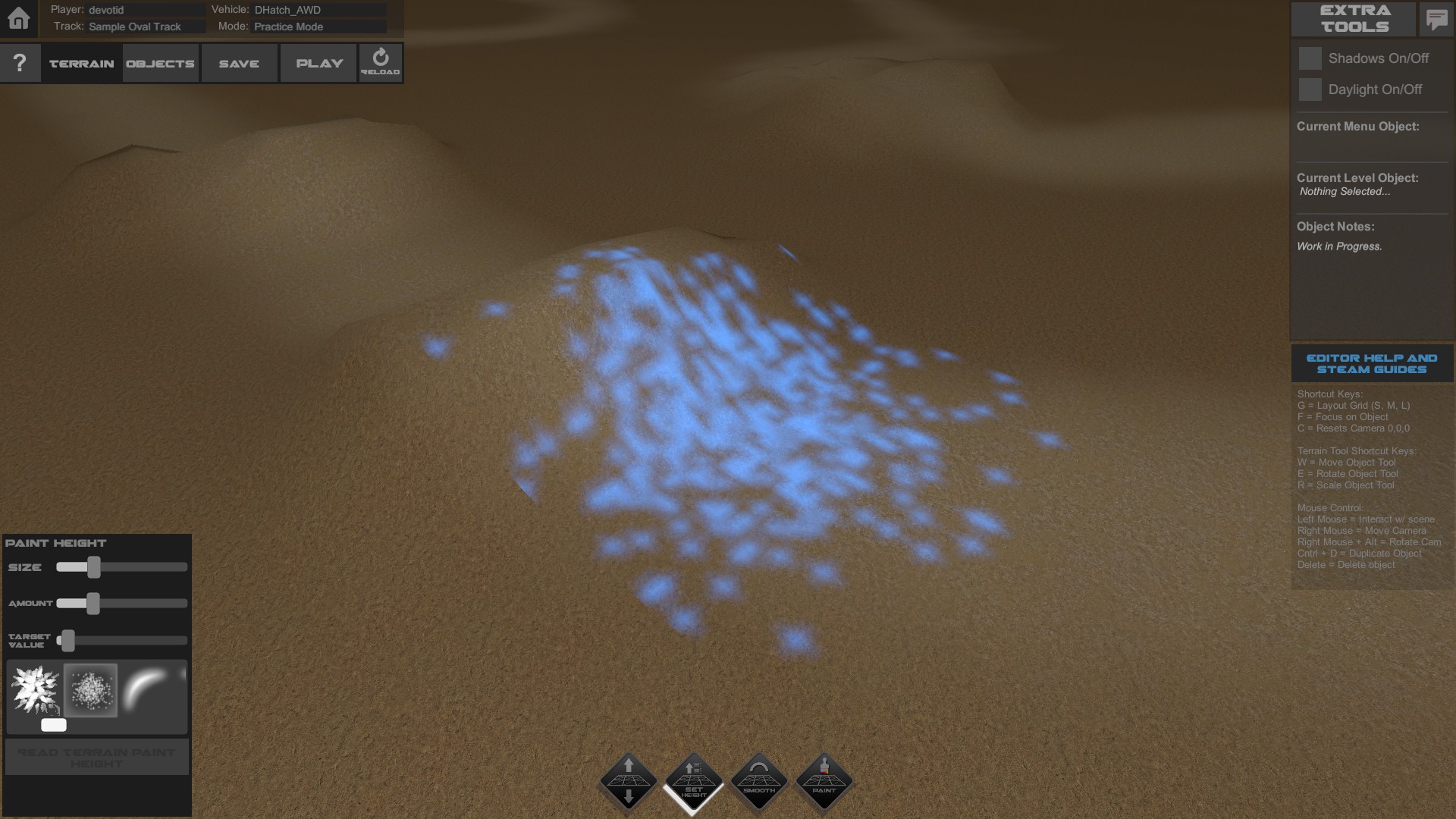
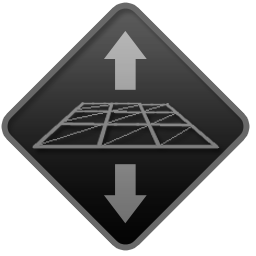



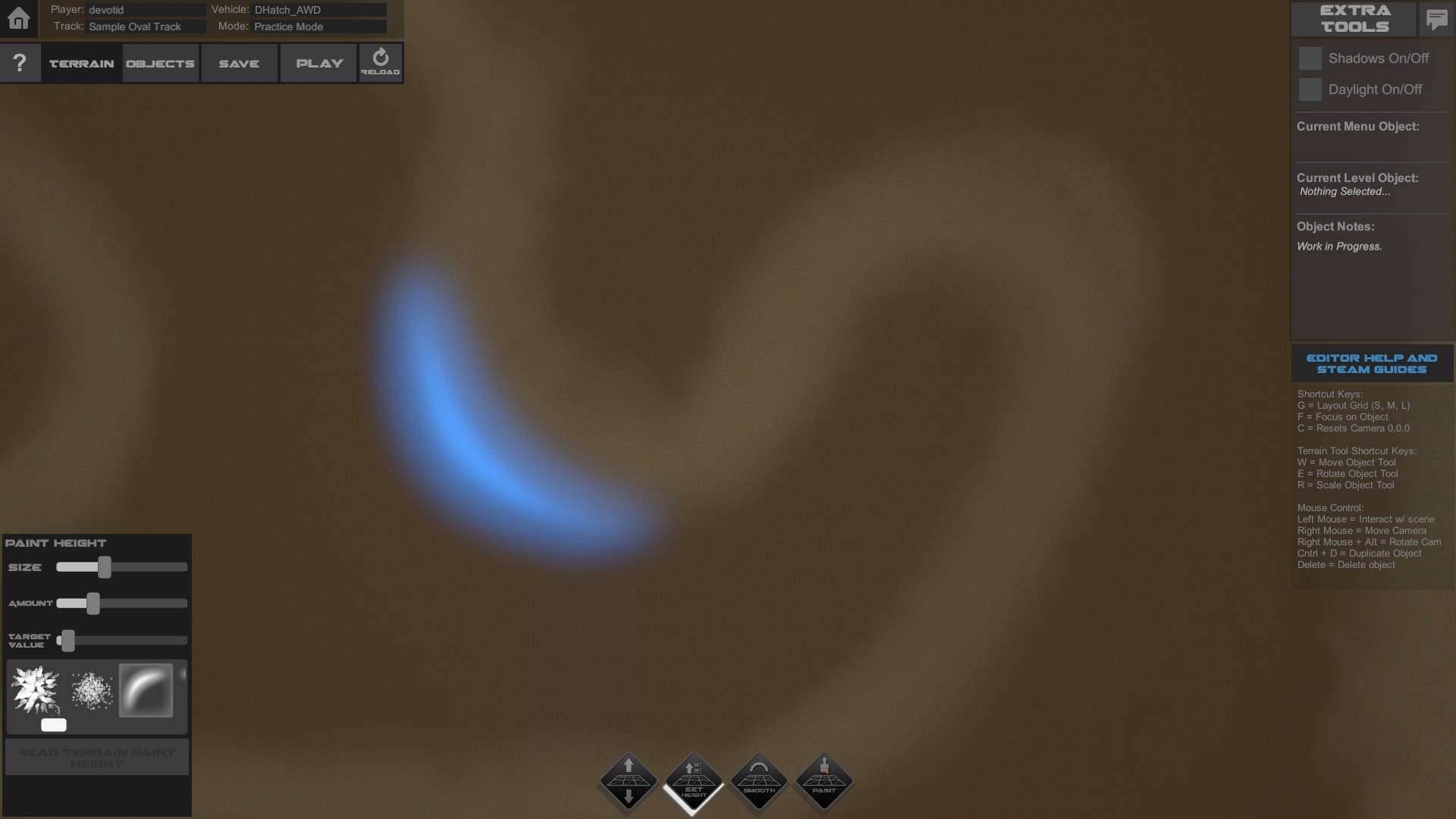






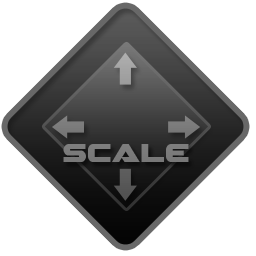



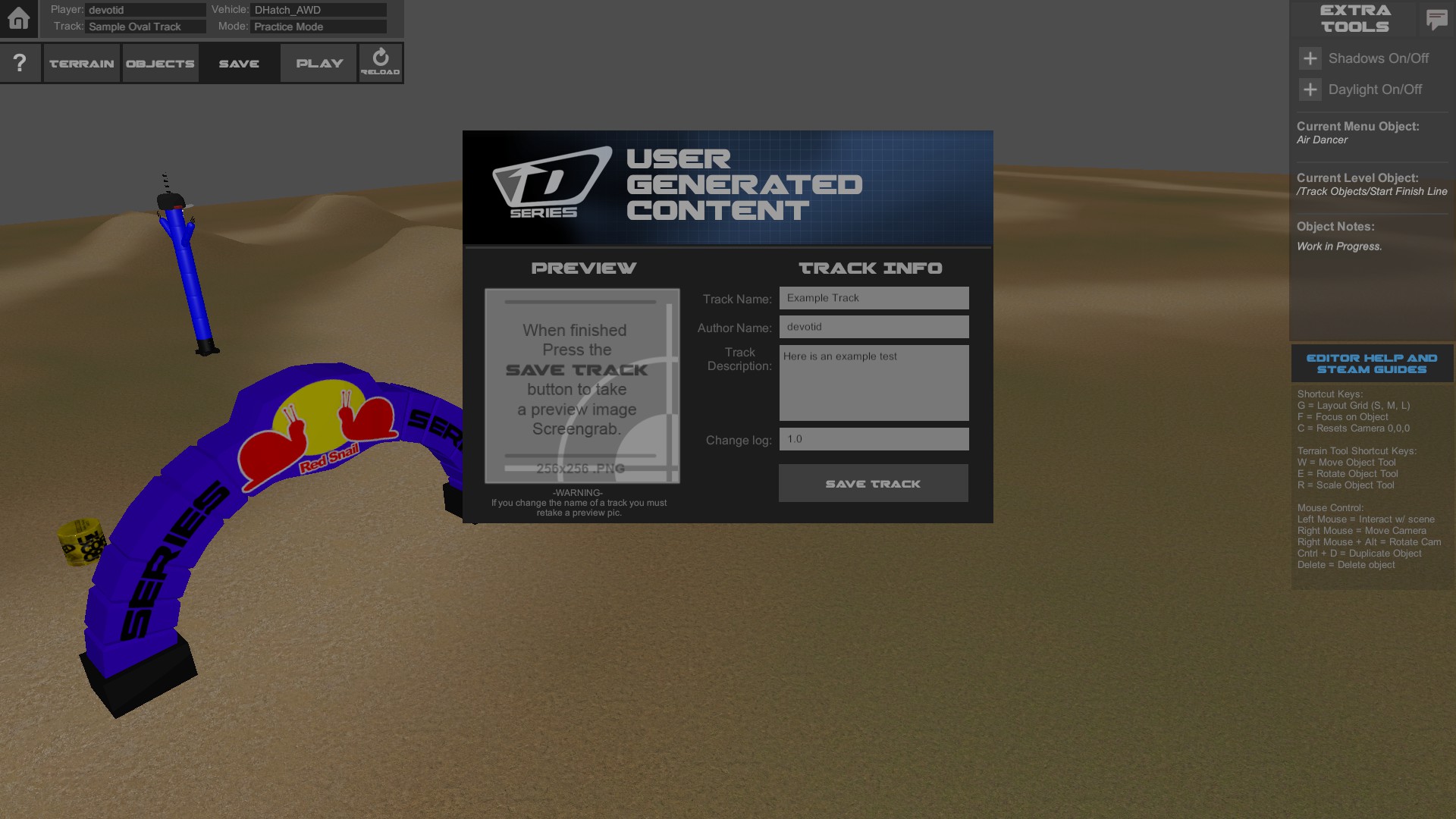
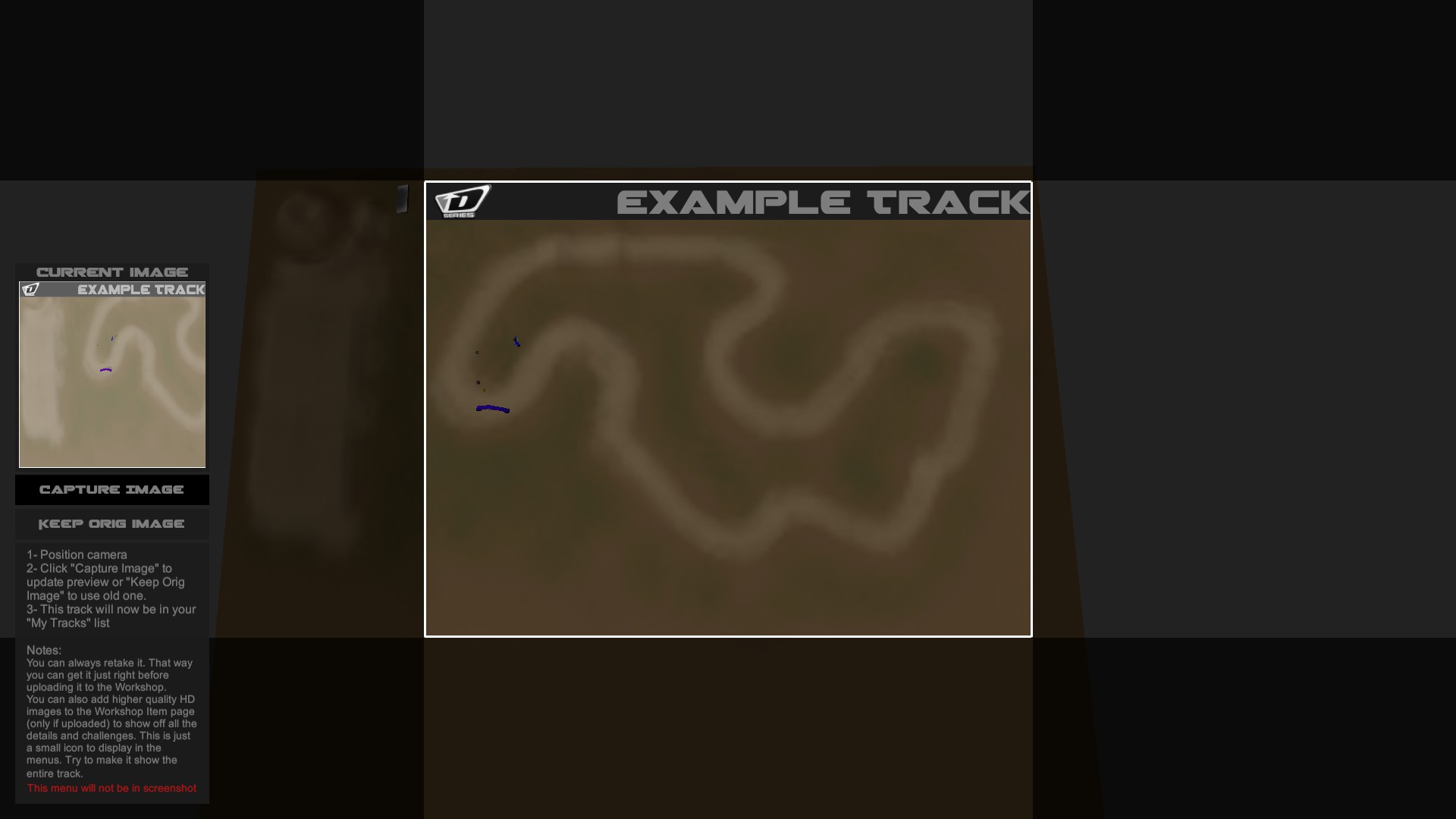
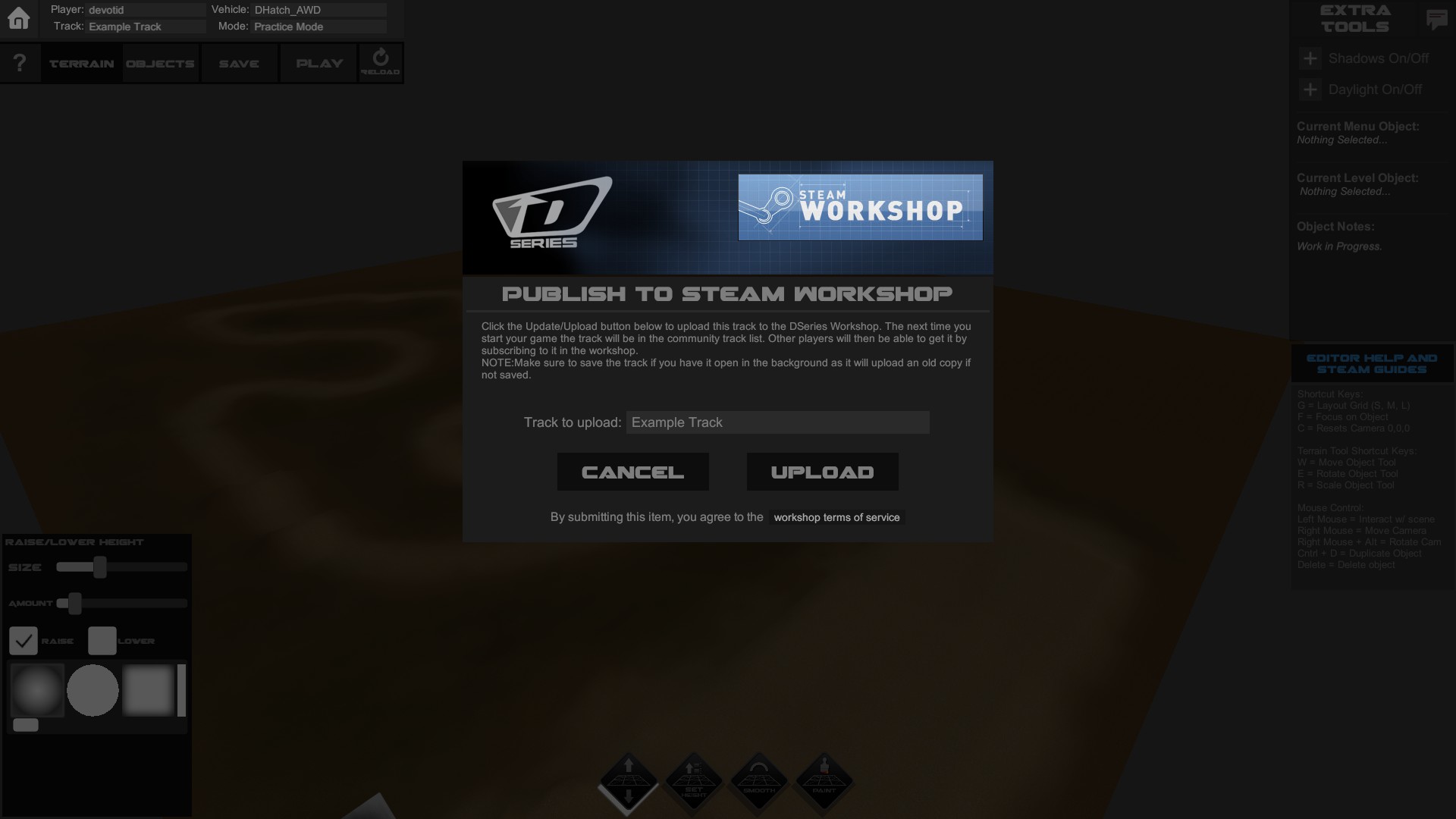
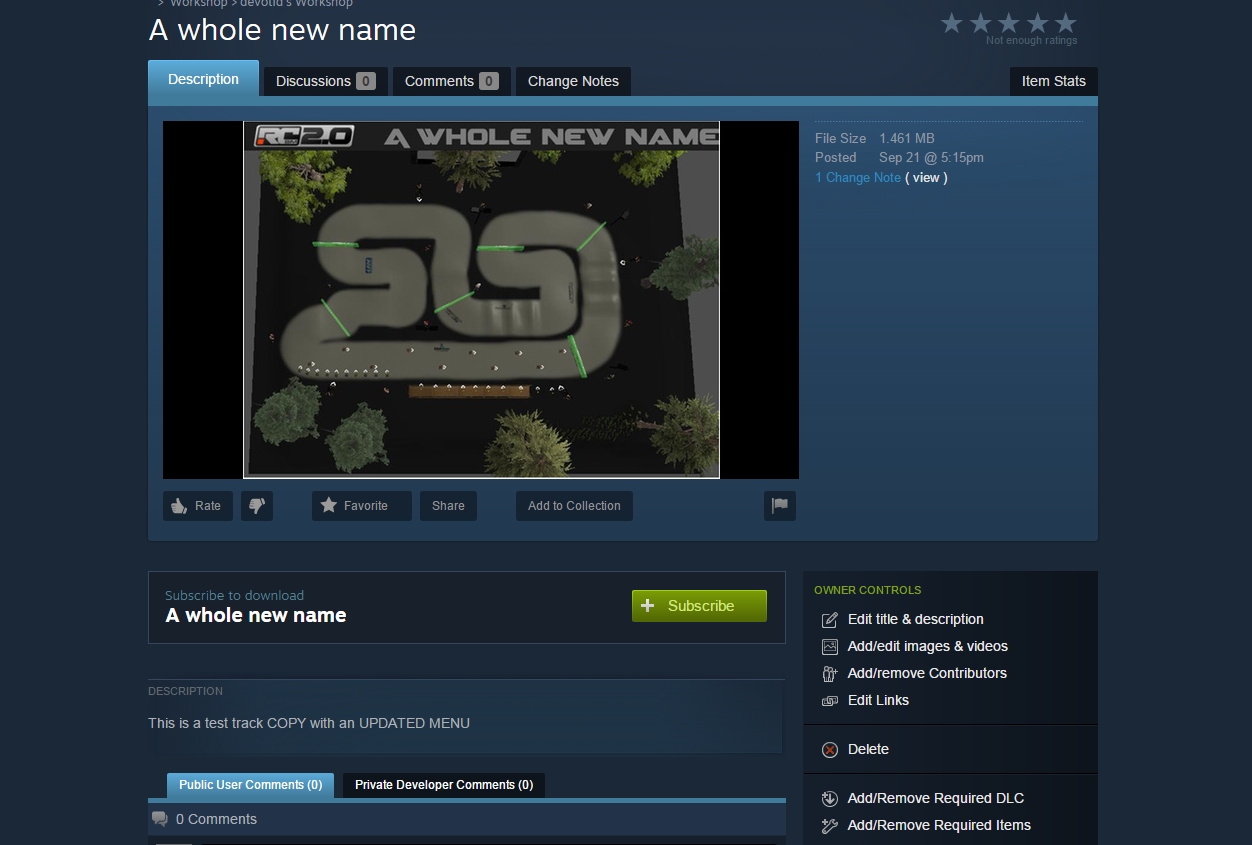

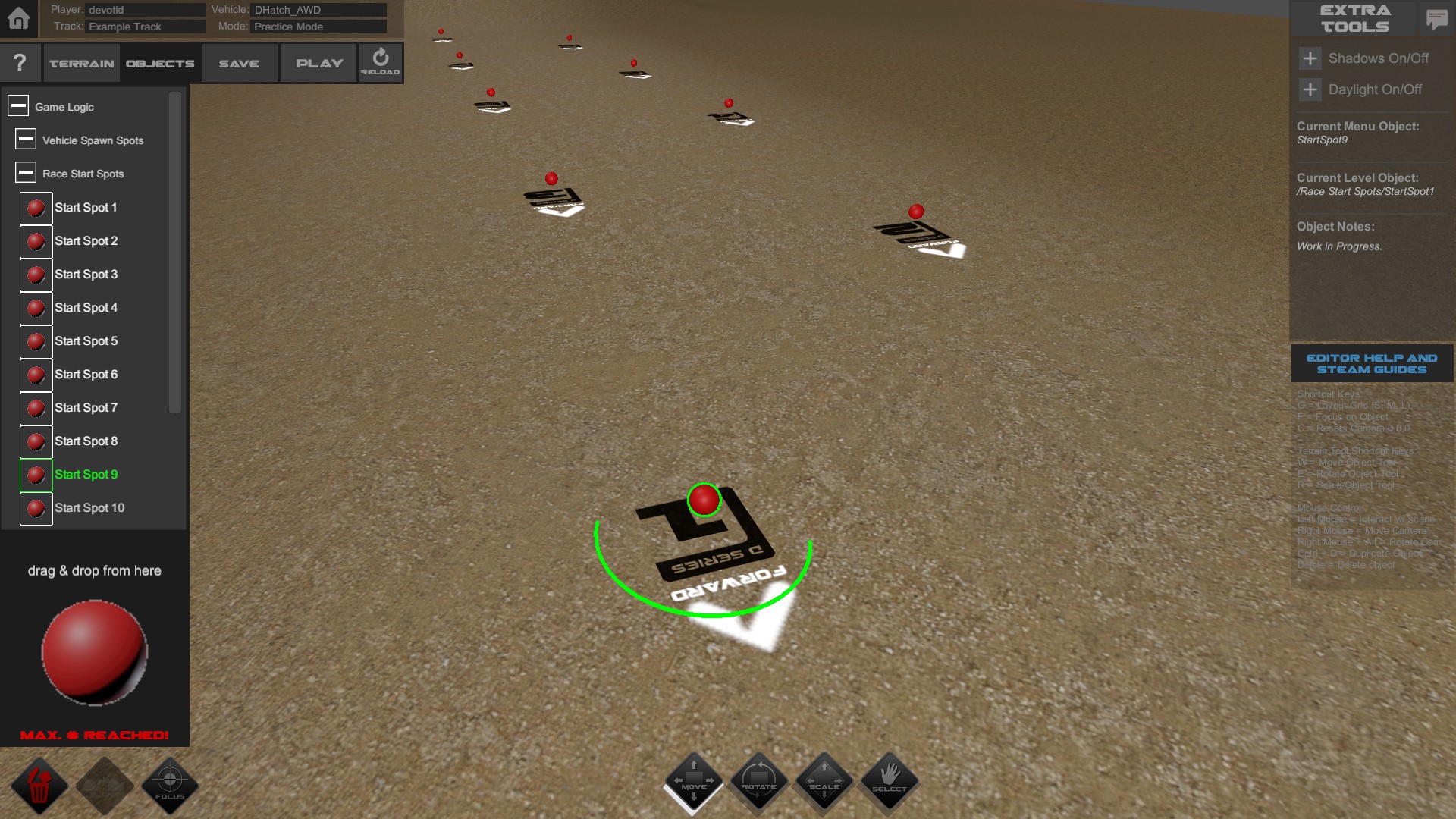
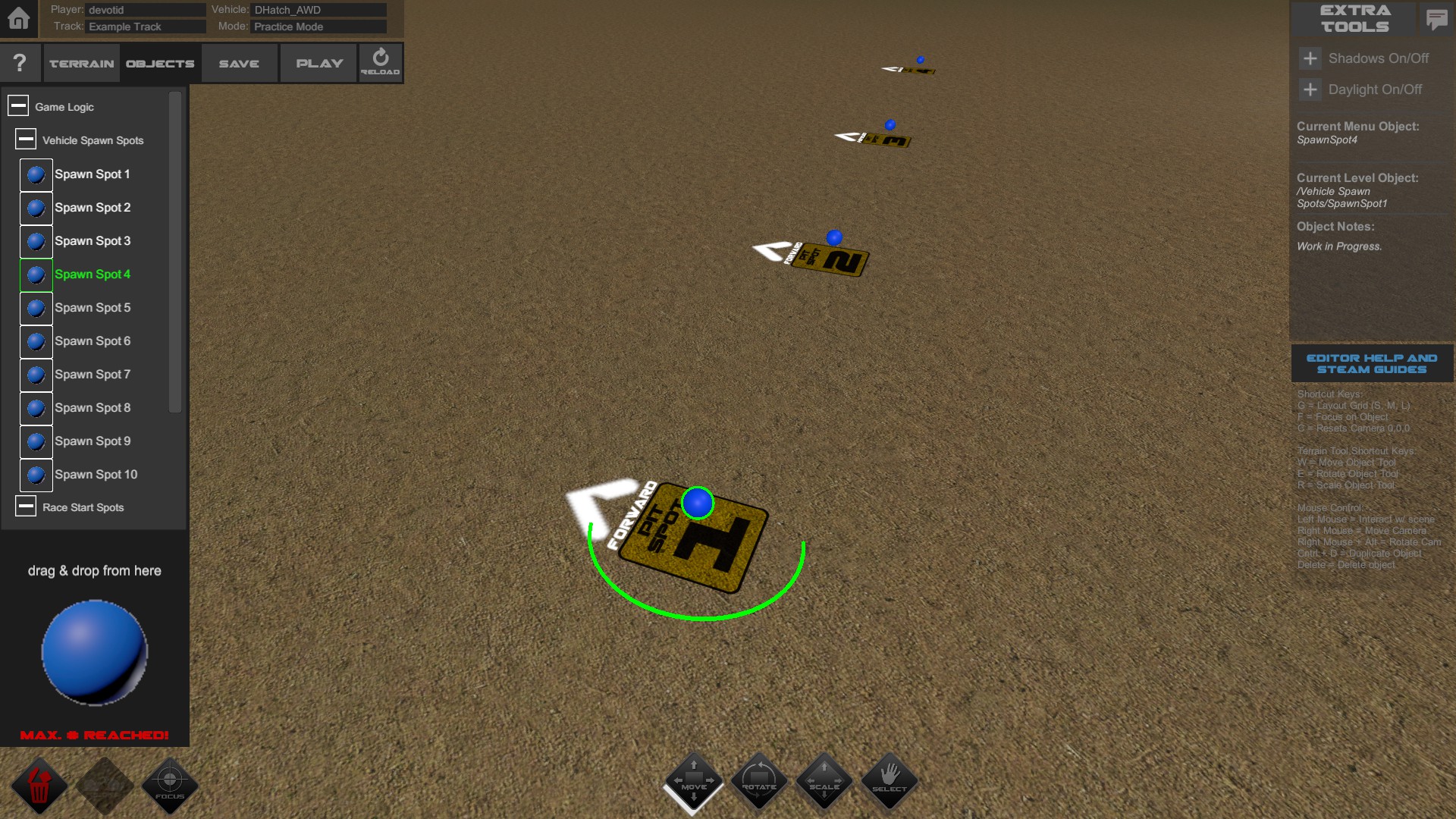
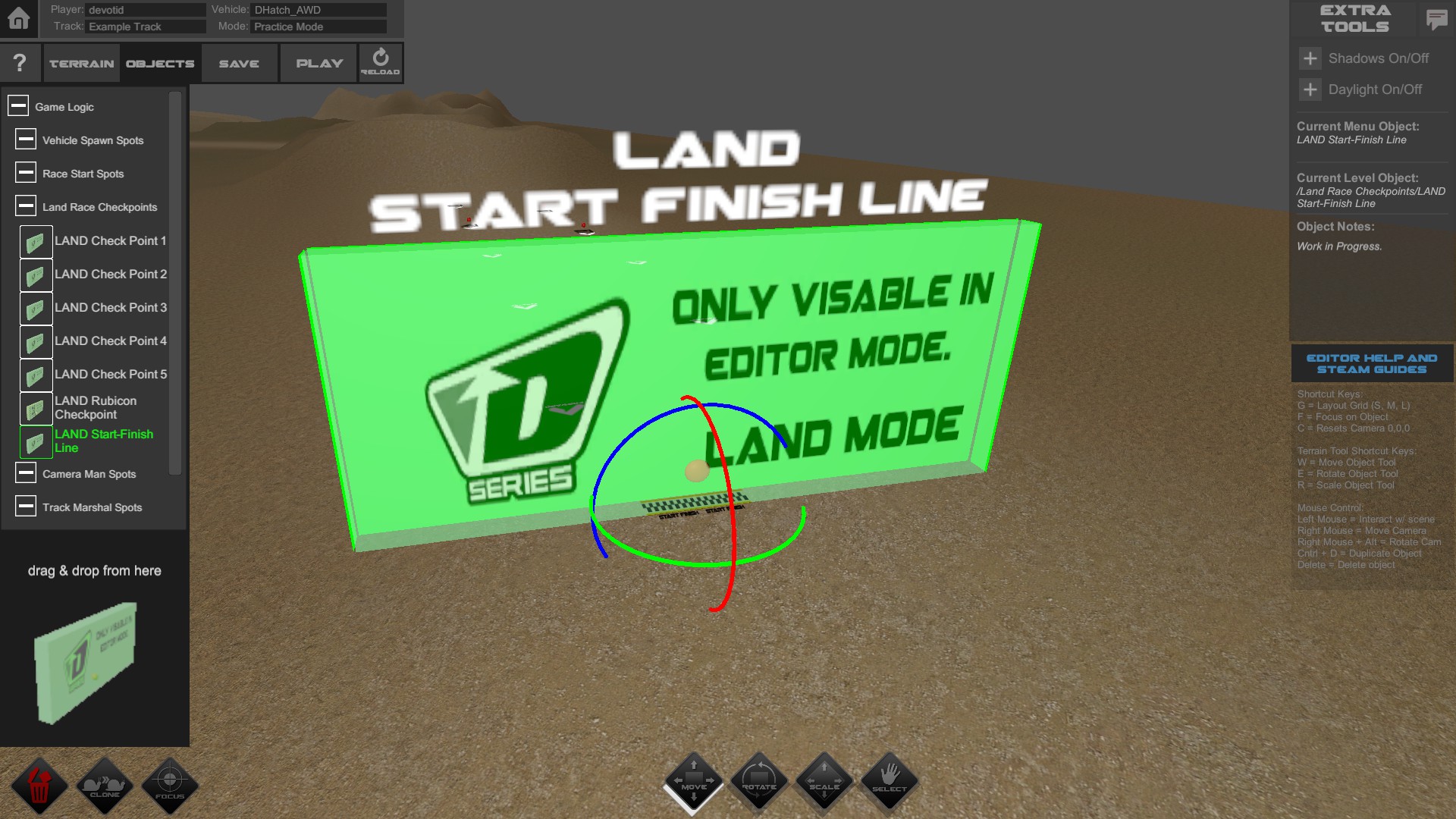
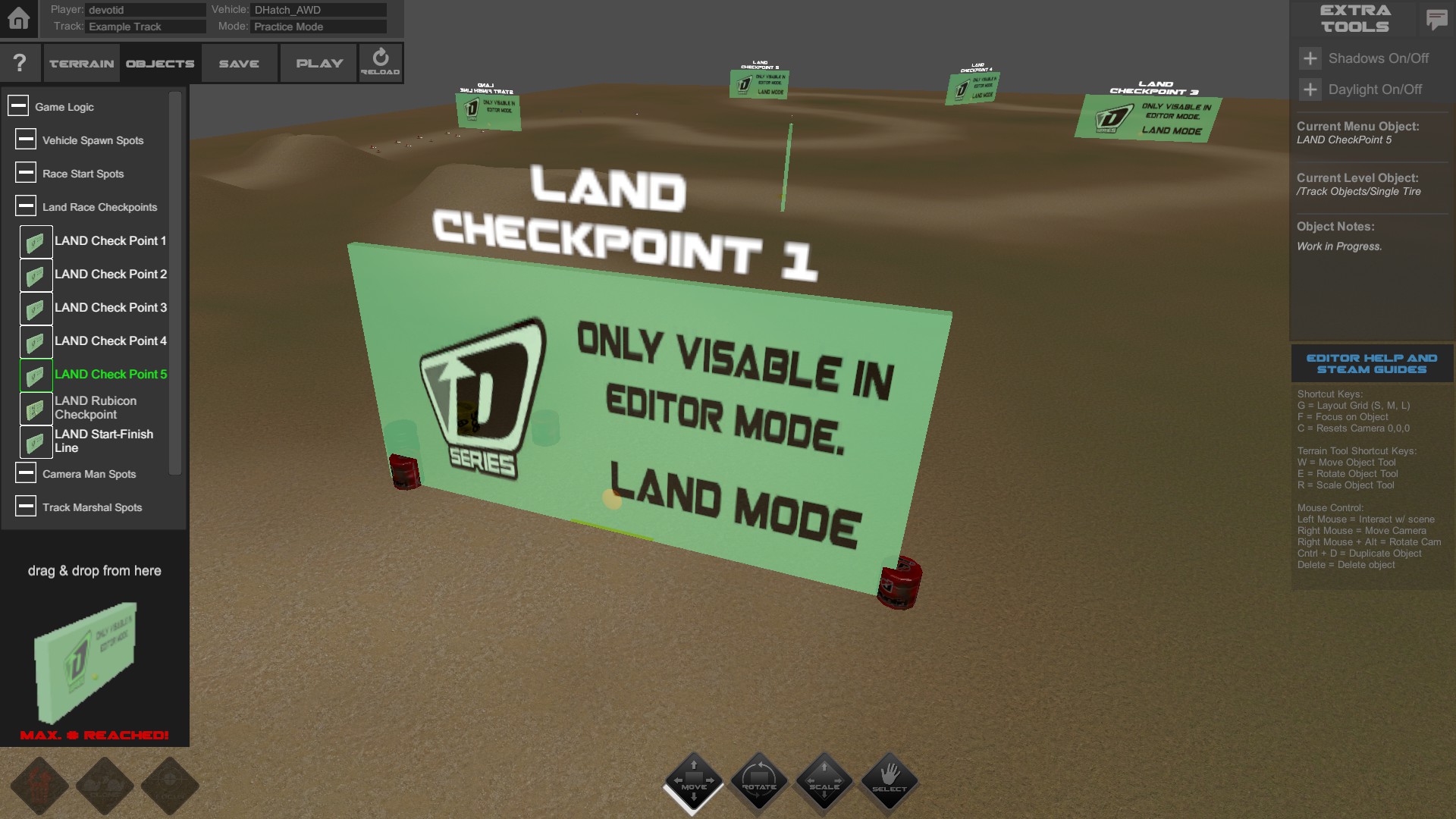
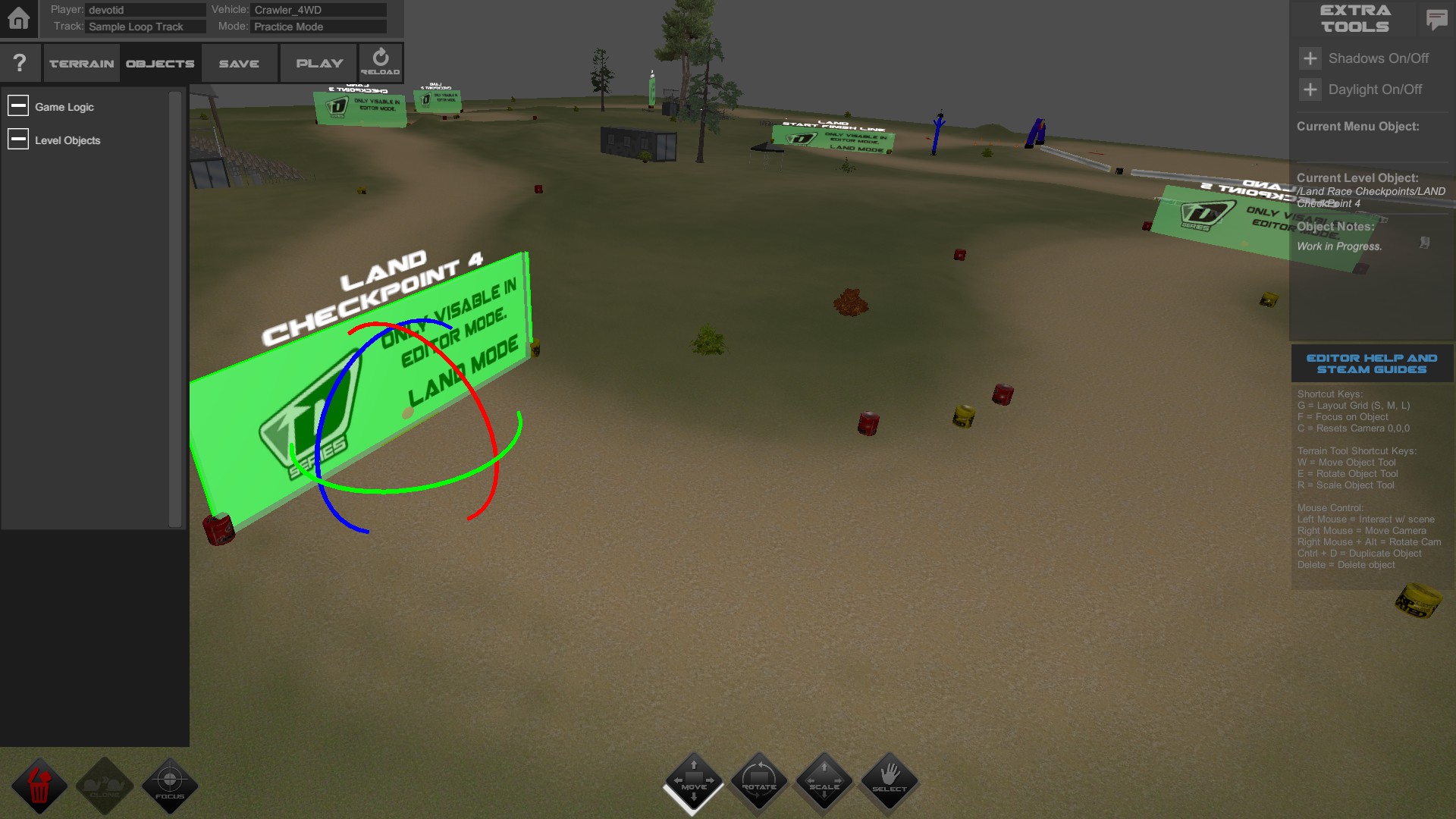

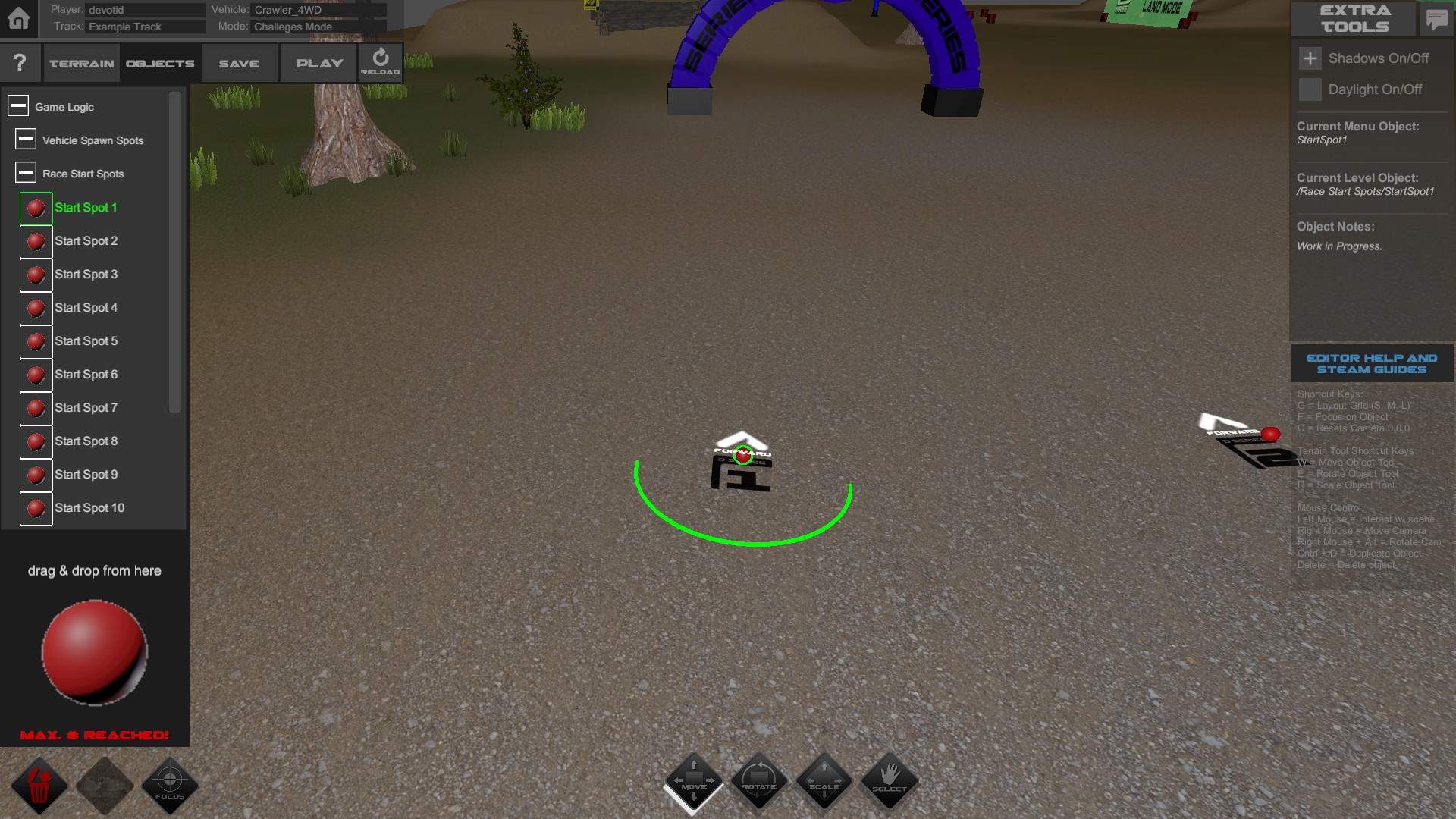






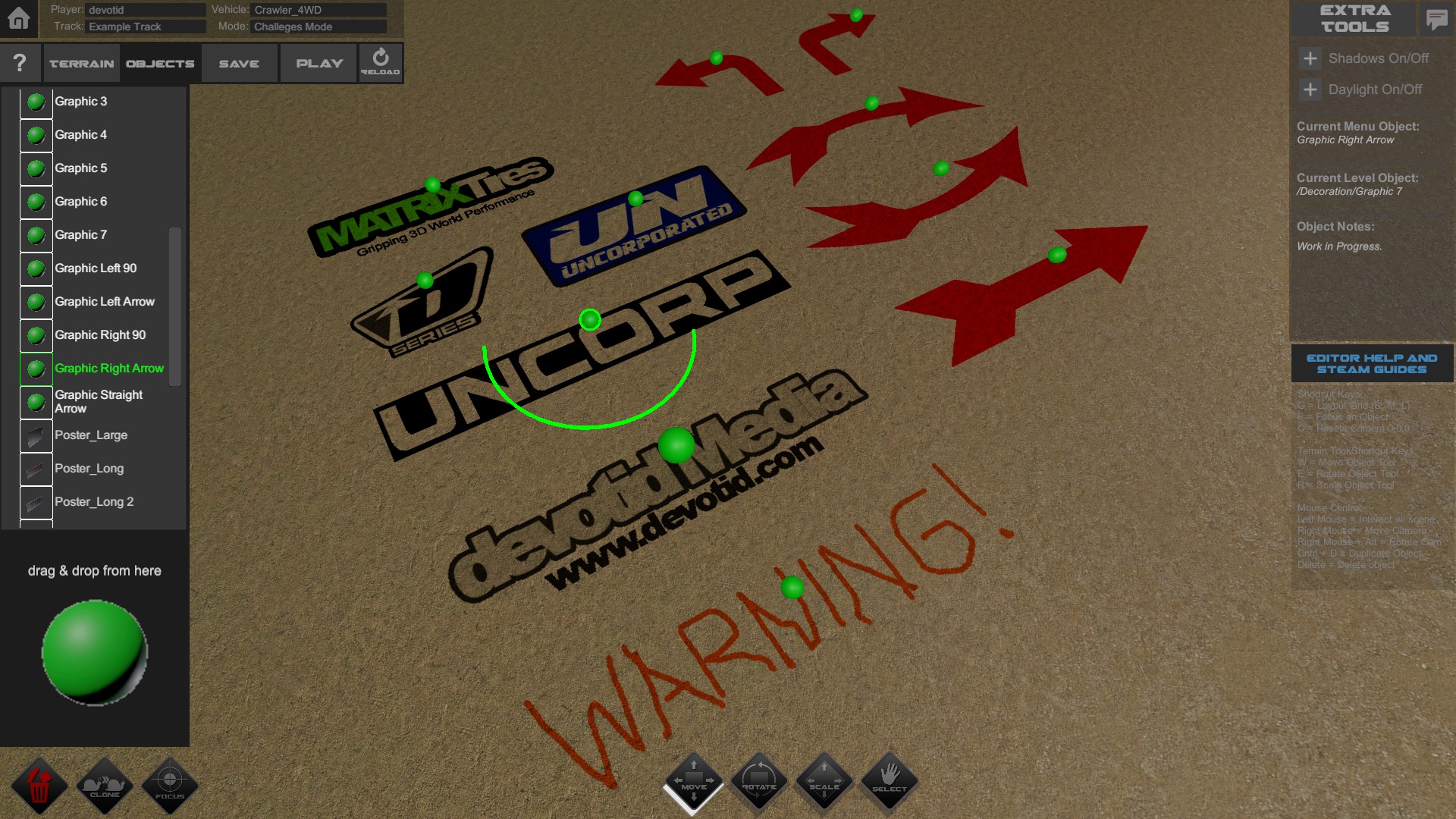


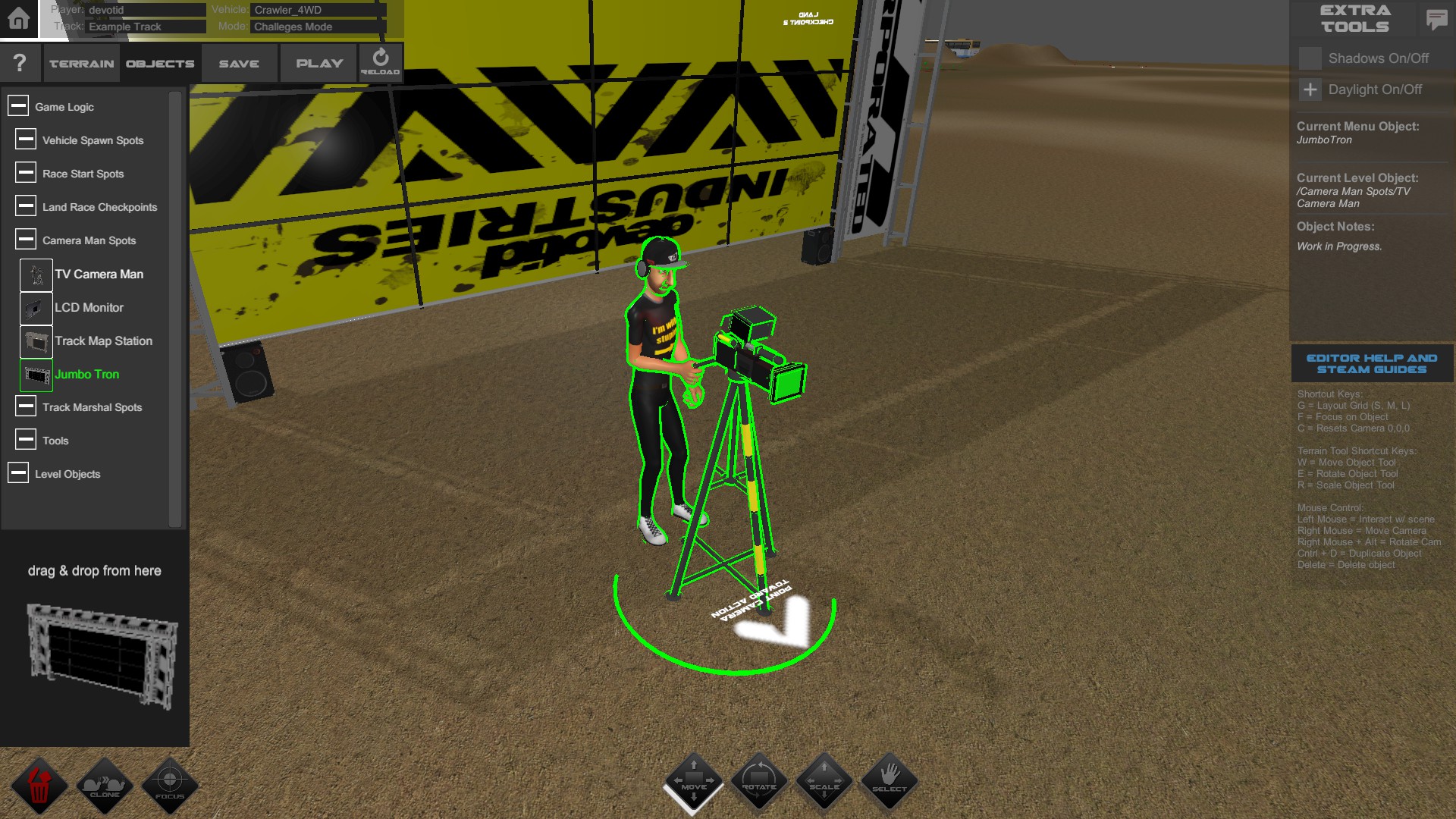





Also, you can set a specific height for the brush with the SET HEIGHT tool. right now you can only slide the slider by eye..... but I will make a text element that shows the numerical height as well. That way you can dial in jumps to the exact height you need them.
Thanks for the feedback and let me know if you need any other help.
devotid
And even more awesome would be a function to set the height (Preferrably also optionally in meter) of every point of the grid OR a way to set the height adjustment brush to "draw" a specific height :)