Installer Steam
log på
|
sprog
简体中文 (forenklet kinesisk)
繁體中文 (traditionelt kinesisk)
日本語 (japansk)
한국어 (koreansk)
ไทย (thai)
Български (bulgarsk)
Čeština (tjekkisk)
Deutsch (tysk)
English (engelsk)
Español – España (spansk – Spanien)
Español – Latinoamérica (spansk – Latinamerika)
Ελληνικά (græsk)
Français (fransk)
Italiano (italiensk)
Bahasa indonesia (indonesisk)
Magyar (ungarsk)
Nederlands (hollandsk)
Norsk
Polski (polsk)
Português (portugisisk – Portugal)
Português – Brasil (portugisisk – Brasilien)
Română (rumænsk)
Русский (russisk)
Suomi (finsk)
Svenska (svensk)
Türkçe (tyrkisk)
Tiếng Việt (Vietnamesisk)
Українська (ukrainsk)
Rapporter et oversættelsesproblem








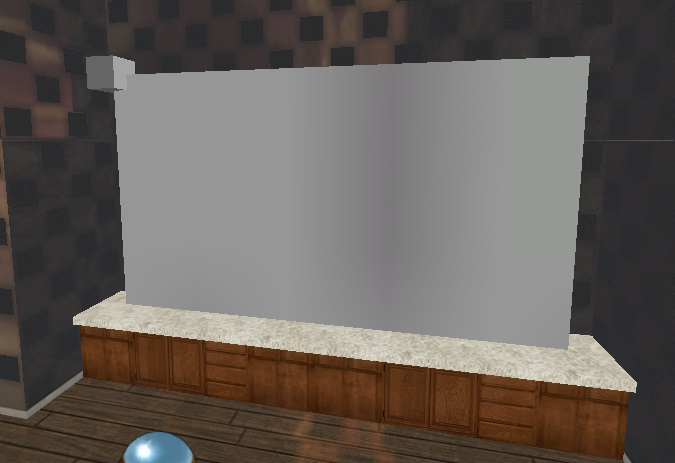
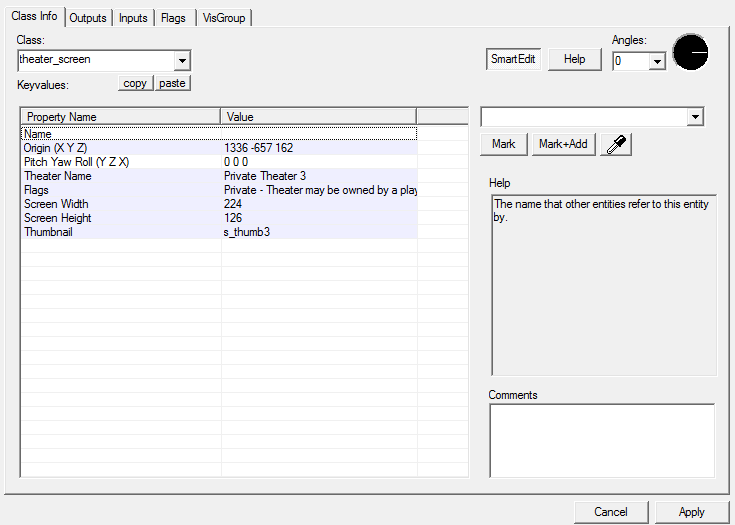
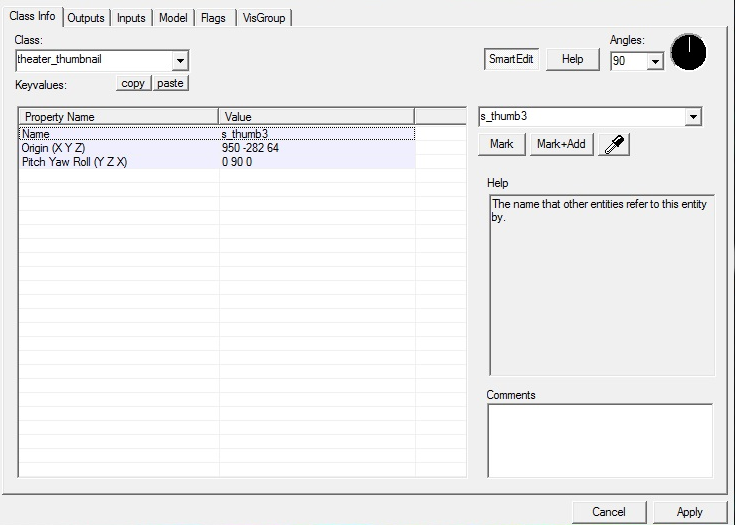
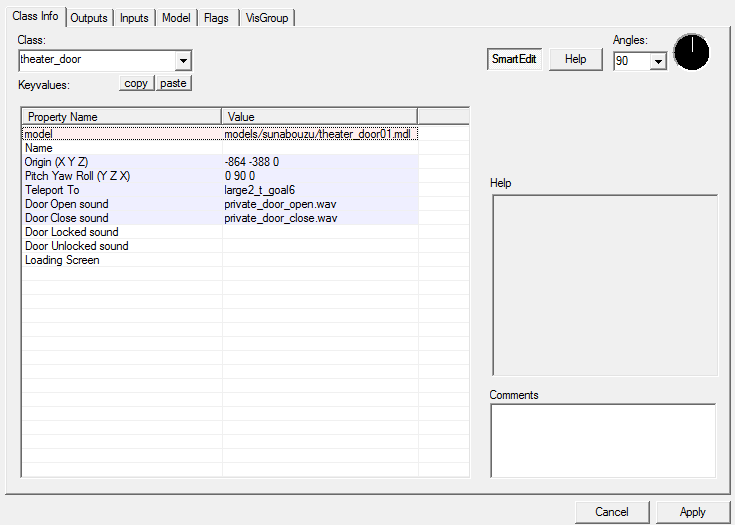
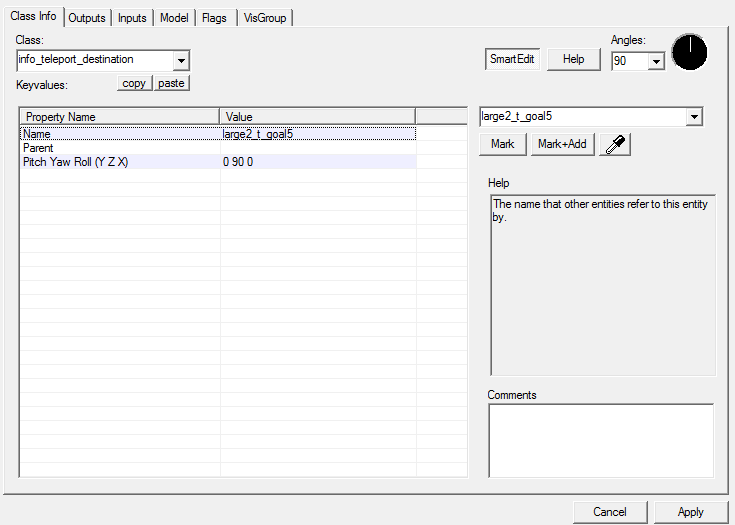
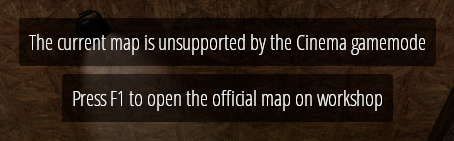
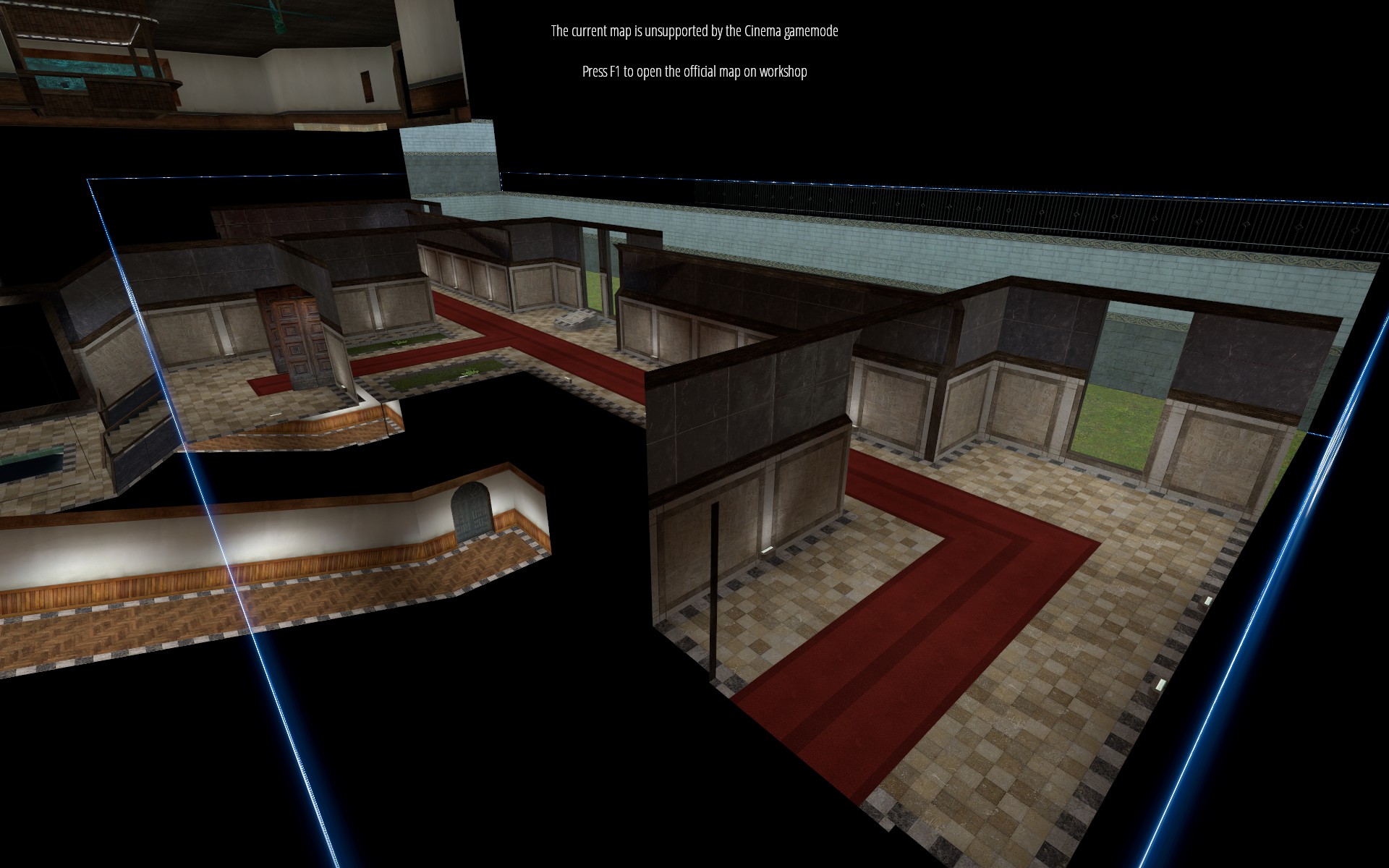






The Git directory from the updated gamemode is updated frequently, and the creators of this gamemode have given this user the right to continue to update it. Check it out.