Nainstalovat Steam
přihlásit se
|
jazyk
简体中文 (Zjednodušená čínština)
繁體中文 (Tradiční čínština)
日本語 (Japonština)
한국어 (Korejština)
ไทย (Thajština)
български (Bulharština)
Dansk (Dánština)
Deutsch (Němčina)
English (Angličtina)
Español-España (Evropská španělština)
Español-Latinoamérica (Latin. španělština)
Ελληνικά (Řečtina)
Français (Francouzština)
Italiano (Italština)
Bahasa Indonesia (Indonéština)
Magyar (Maďarština)
Nederlands (Nizozemština)
Norsk (Norština)
Polski (Polština)
Português (Evropská portugalština)
Português-Brasil (Brazilská portugalština)
Română (Rumunština)
Русский (Ruština)
Suomi (Finština)
Svenska (Švédština)
Türkçe (Turečtina)
Tiếng Việt (Vietnamština)
Українська (Ukrajinština)
Nahlásit problém s překladem












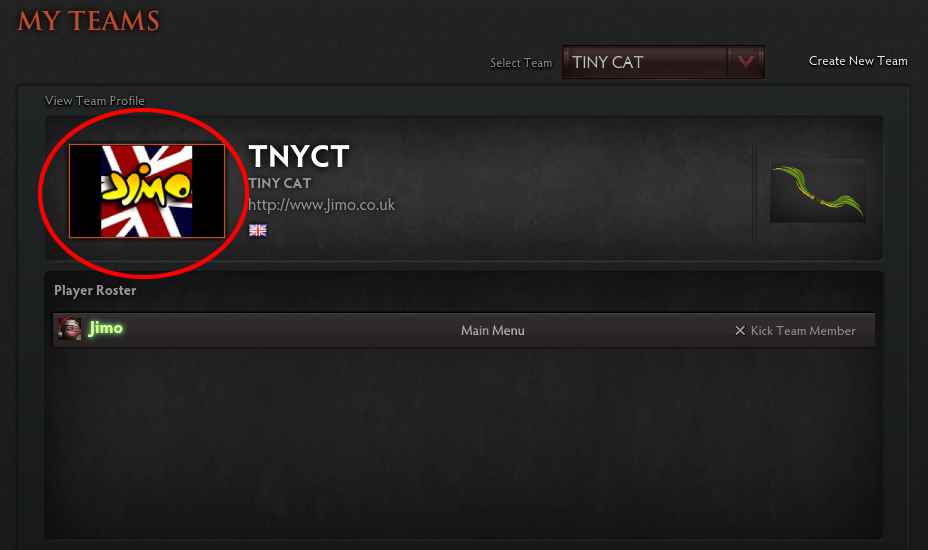
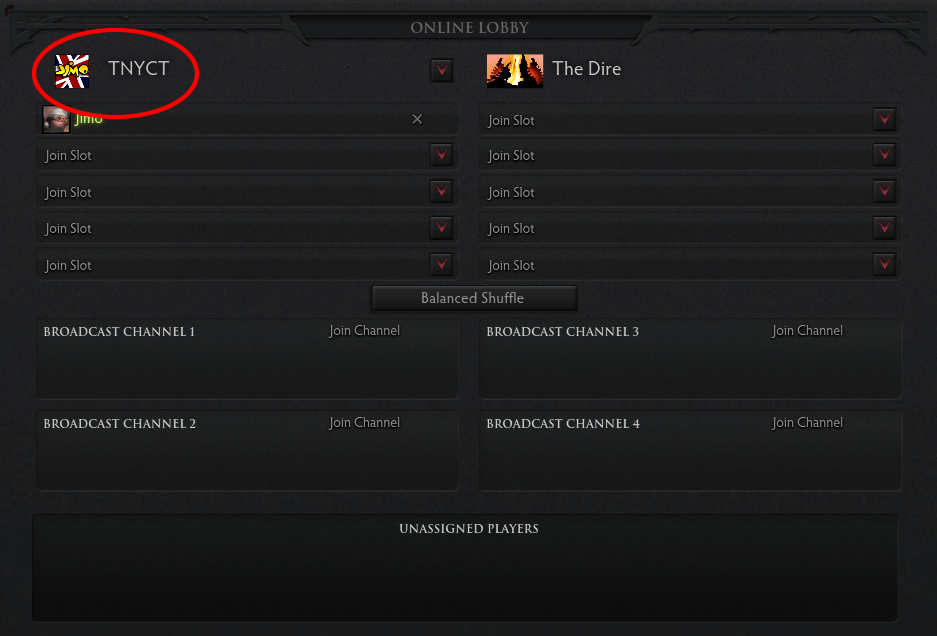




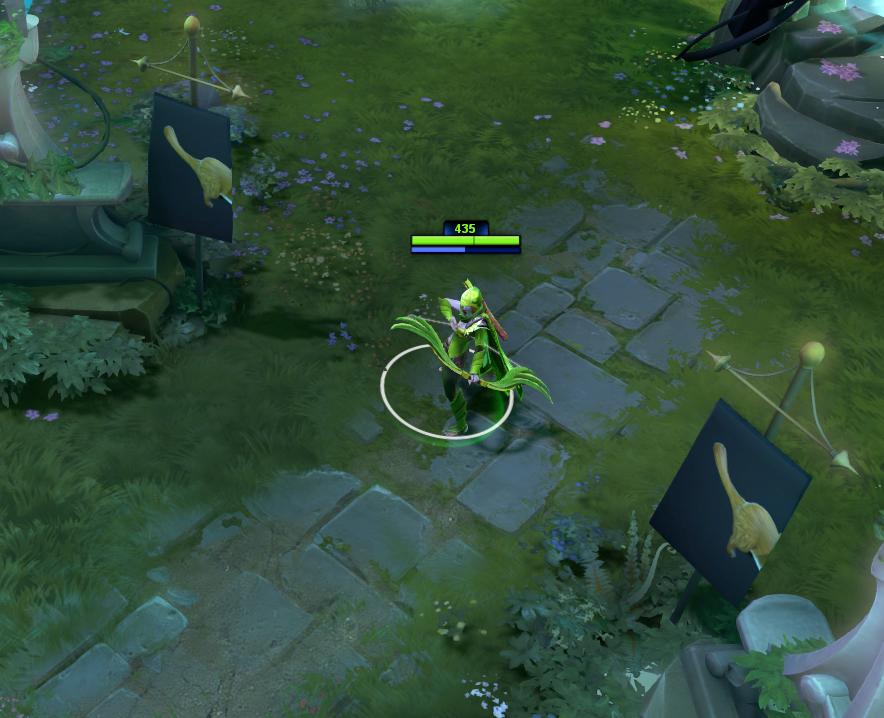




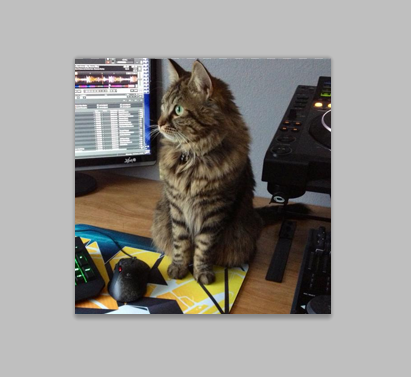

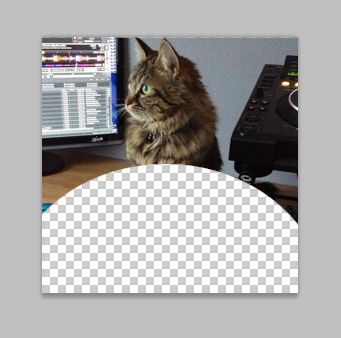

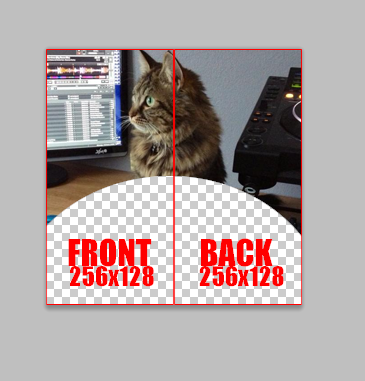
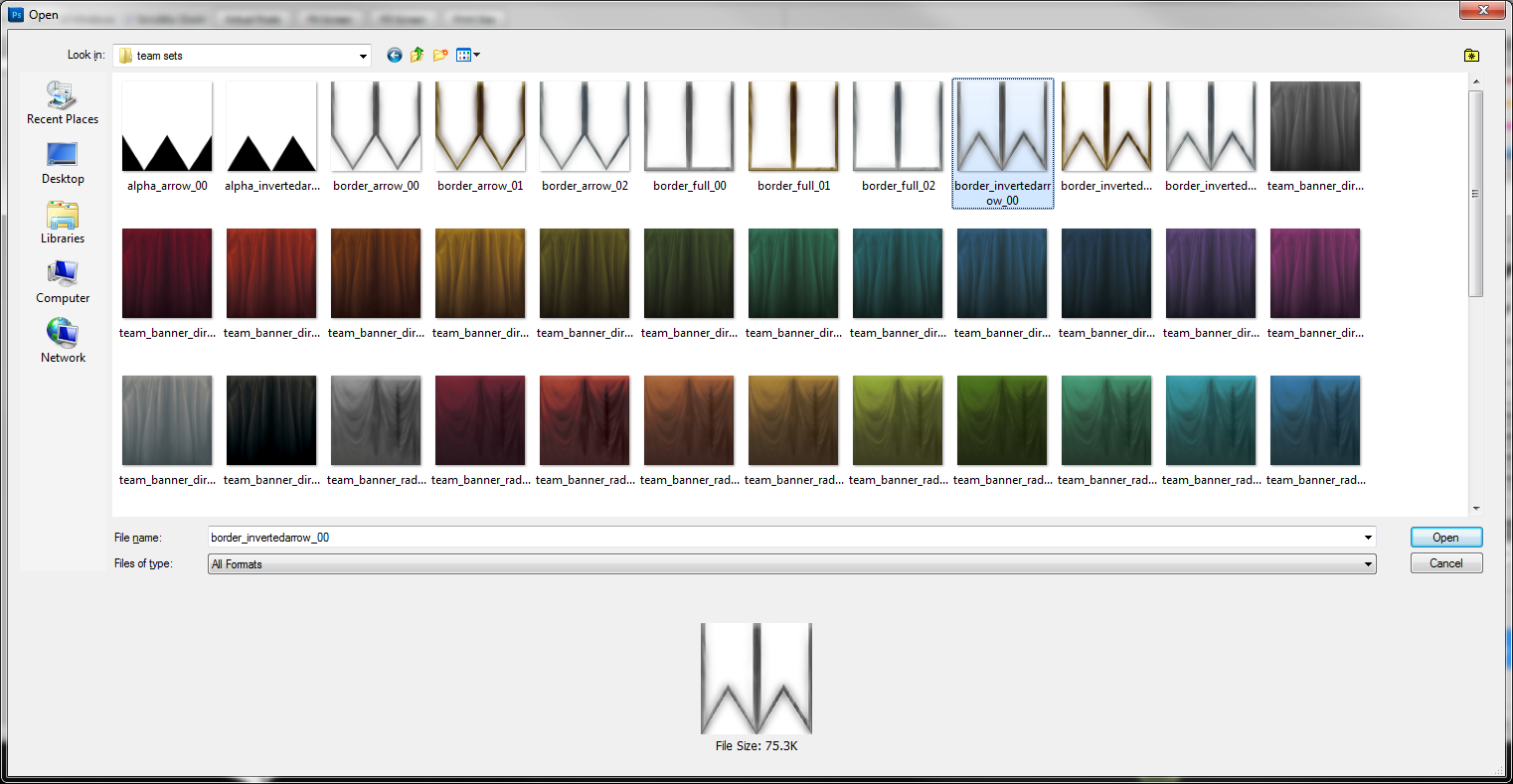
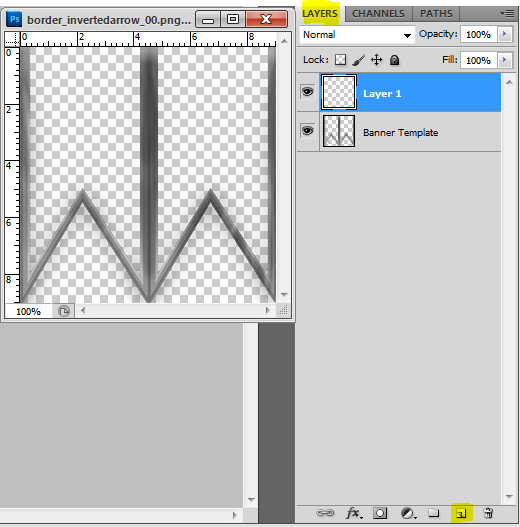
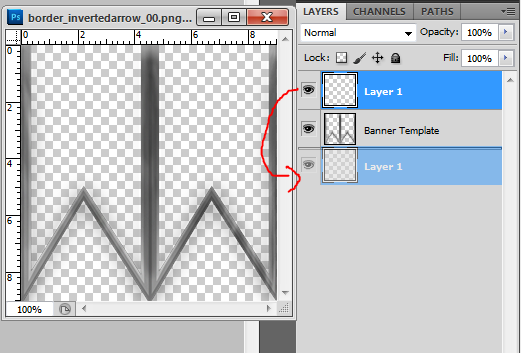
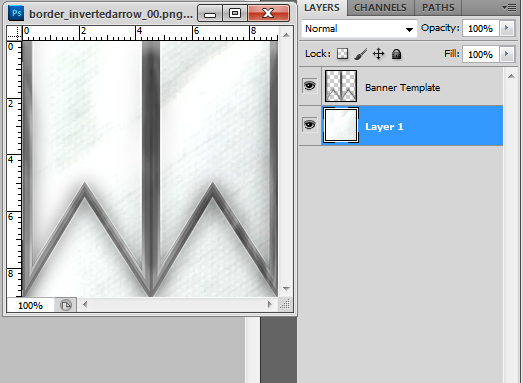
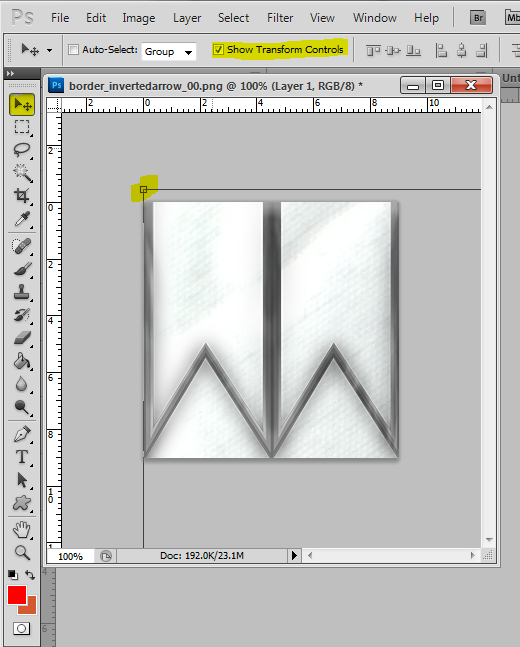
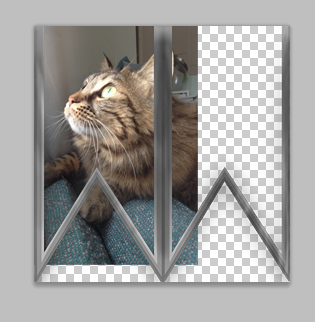
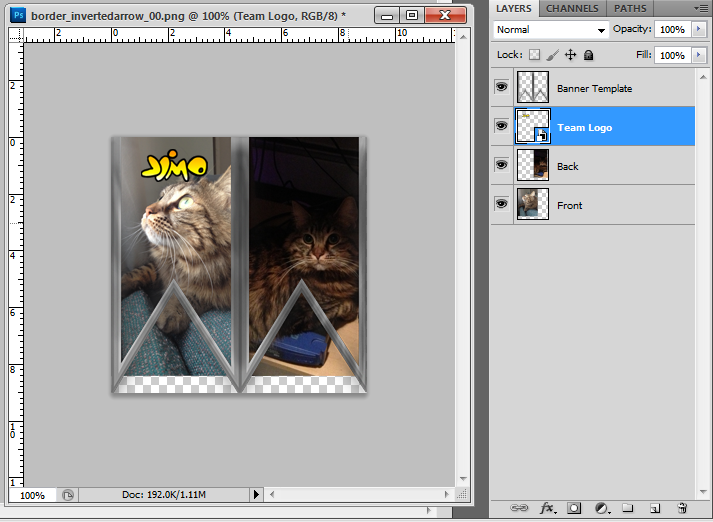





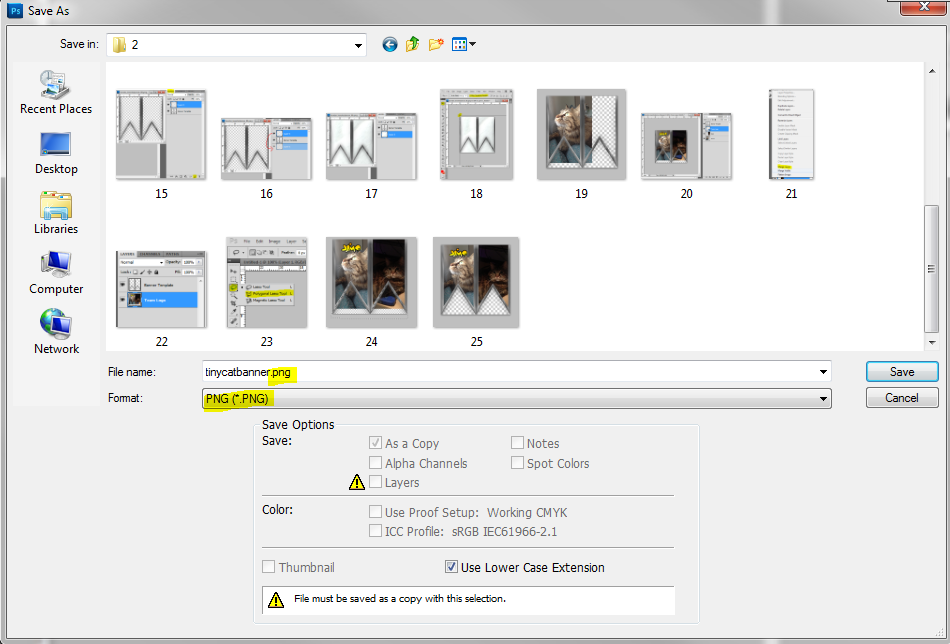
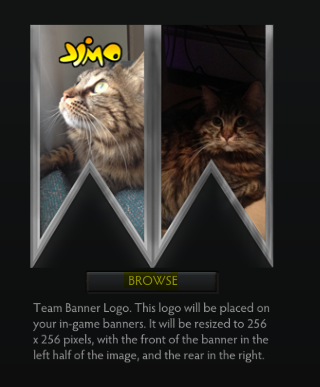







An enemy did that a few games ago and I was curious how he did it because there's no button in the hotkey section to be able to do that.
Choose one of these and write in my profile, I will give skins for a couple of pieces per person.
+rep, thank for that amazing proposal and new dota skins :))
+rep, thanks for that round and money sir :3
+rep you just saved me, tnx man. Recommended for his "deal" A++
+rep very patient, trustable, profitable
+rep honest guy, be assured, he will not deceive you :))
+rep very trustworthy, I would really like to repeat the deal :D
+rep thanks for that "deal" with dota skins
+rep, dude thanks for that dragonclaw hook
+rep very good guy thanks for proposal
+rep amazing guy thanks for deal
+rep trusted guy, his deal is awesome, thanks for all bro.
+rep seems shady but absolutely legit guy!!! I love you dude.
+rep lovely person, I earned good money :)