Install Steam
login
|
language
简体中文 (Simplified Chinese)
繁體中文 (Traditional Chinese)
日本語 (Japanese)
한국어 (Korean)
ไทย (Thai)
Български (Bulgarian)
Čeština (Czech)
Dansk (Danish)
Deutsch (German)
Español - España (Spanish - Spain)
Español - Latinoamérica (Spanish - Latin America)
Ελληνικά (Greek)
Français (French)
Italiano (Italian)
Bahasa Indonesia (Indonesian)
Magyar (Hungarian)
Nederlands (Dutch)
Norsk (Norwegian)
Polski (Polish)
Português (Portuguese - Portugal)
Português - Brasil (Portuguese - Brazil)
Română (Romanian)
Русский (Russian)
Suomi (Finnish)
Svenska (Swedish)
Türkçe (Turkish)
Tiếng Việt (Vietnamese)
Українська (Ukrainian)
Report a translation problem








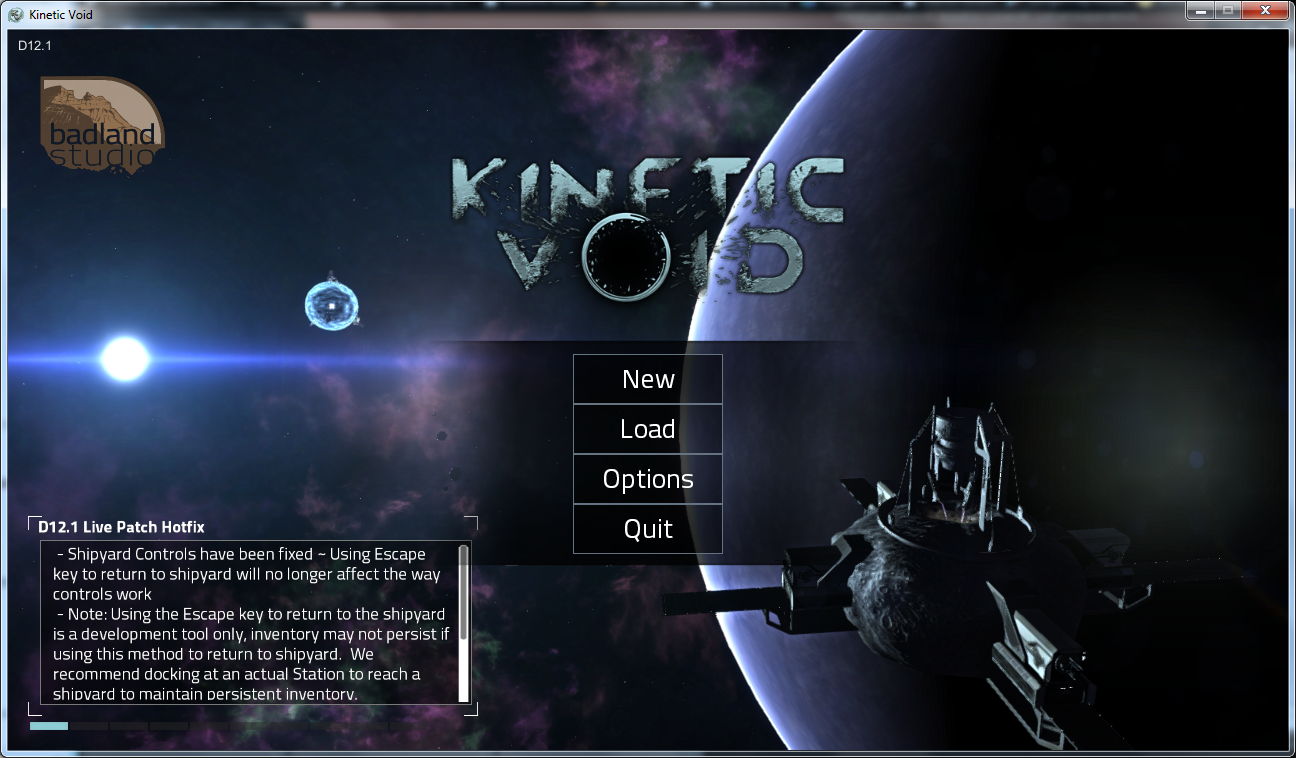
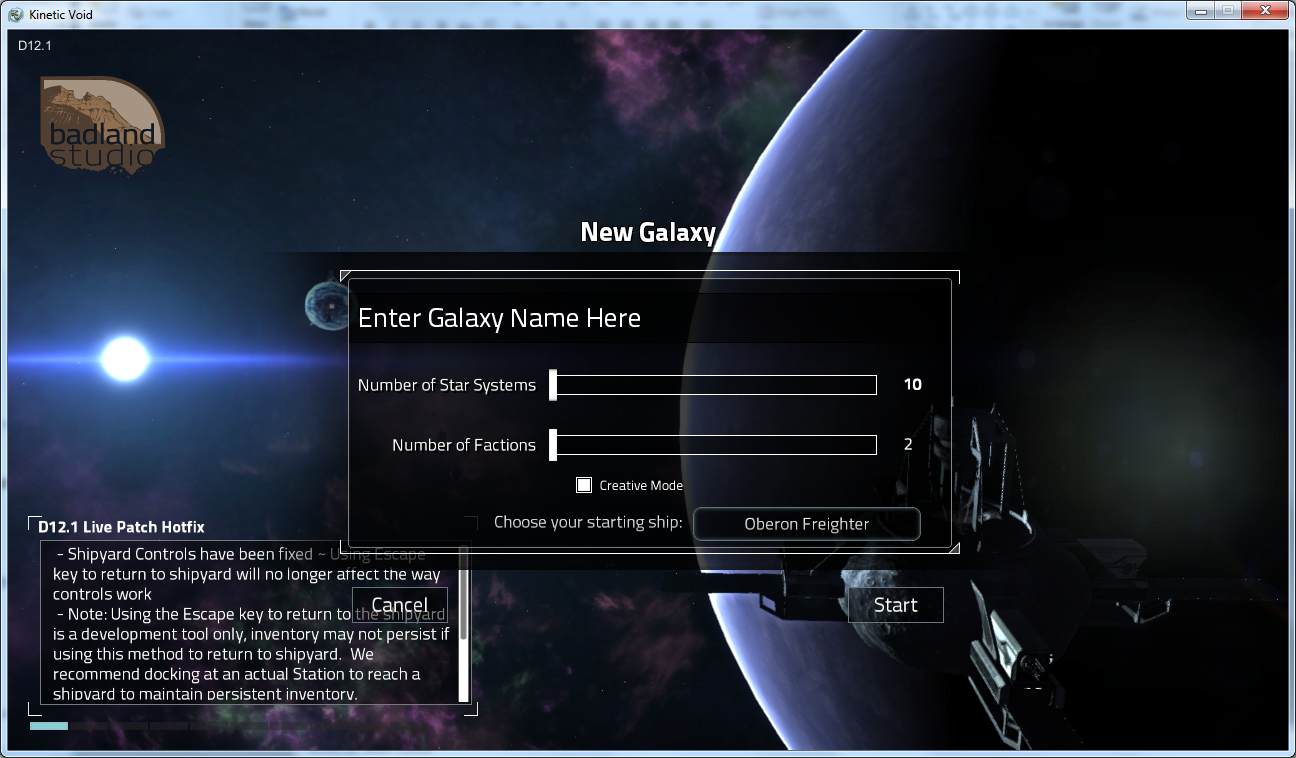



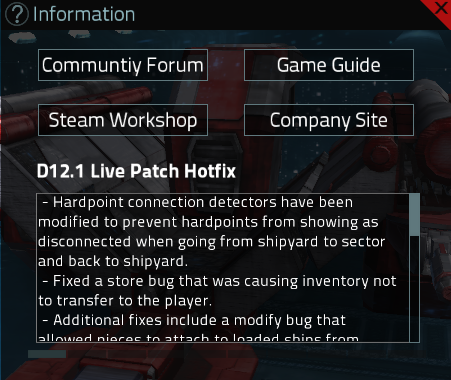
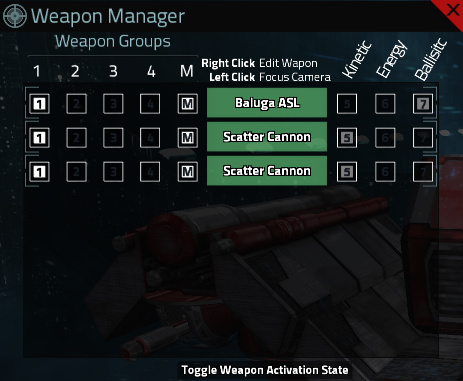



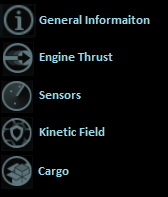
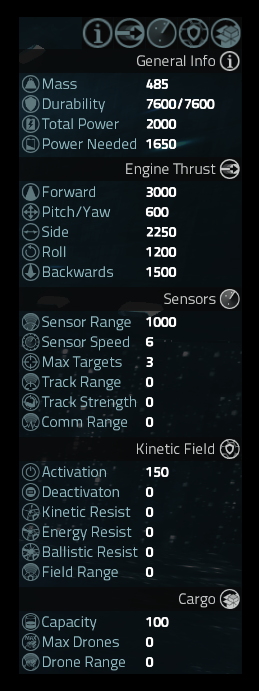
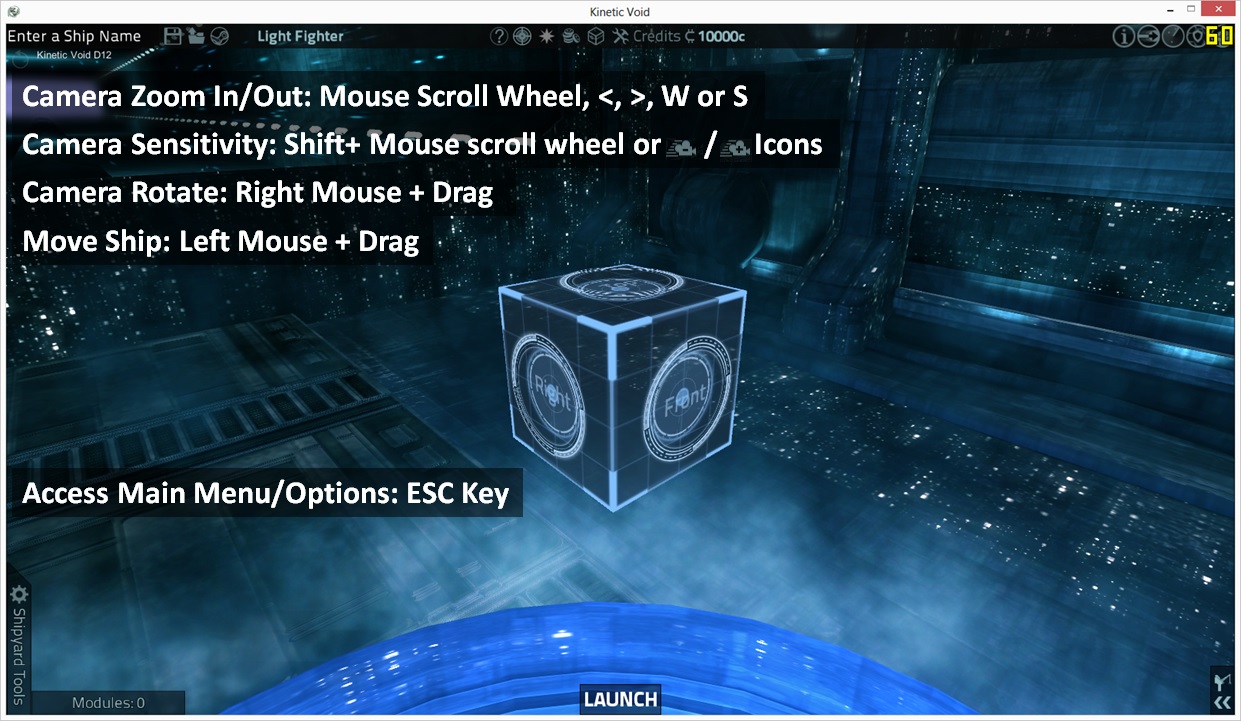
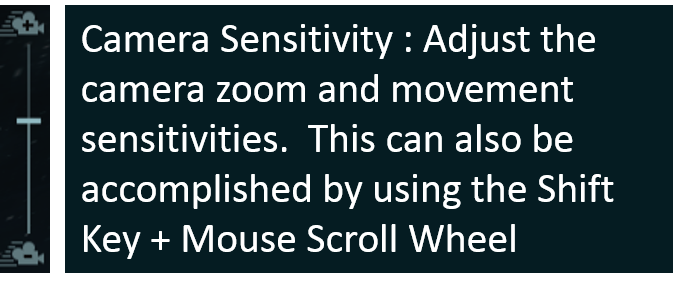
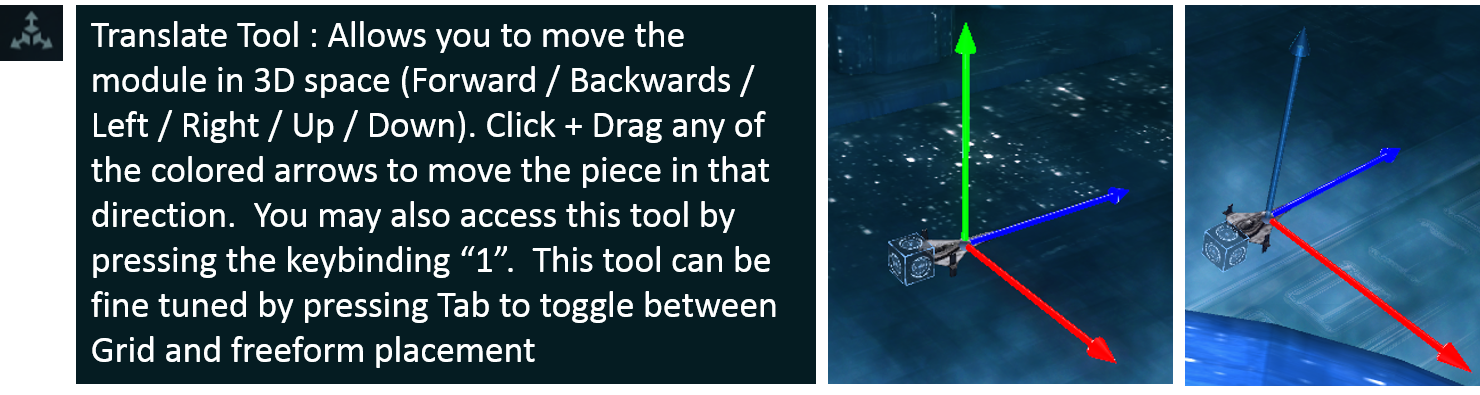
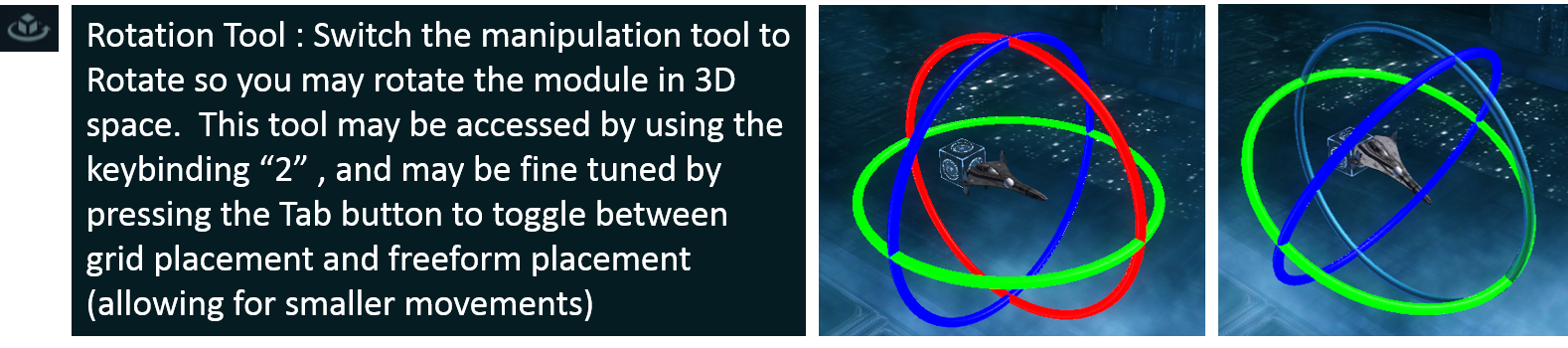

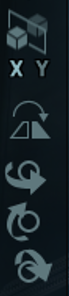




I need some help with combat. Specifically, with using my weapons systems as groups. Currently, if an enemy comes into range, my auto-attack kicks in and i automatically start firing everything at the enemy. I want more control over this. I'm not talking of manual fire mode- I want my ship to open fire based on my commands only. For instance, I want weapons group 1 and 2 to fire at Ship X, and groups 3 and 4 to fire at Ship Y, and I want that to happen when I say so.
Currently, all guides tell me I can do so by pressing the numbe "1" or whatever once I have a target locked. But it does not seem to be working out that way. Can someone guide me through this process, or tell me what I am missing?
Thanks.
How do I move the KFG module from station inventory so I can use it?
A short guide on how to use the colour palette would also be very useful, my current efforts have not produced the type of effects I see on other players ships, I must be doing something wrong but, so far I haven't managed to figure out what.